Opmerking: De taak van dit artikel is volbracht, het wordt binnenkort teruggetrokken. We verwijderen bij ons bekende koppelingen om te voorkomen dat er problemen ontstaan in de trant van 'Pagina niet gevonden'. Als u koppelingen naar deze links hebt gemaakt, kunt u deze verwijderen. Zo zorgen we samen voor een verbonden internet.
U kunt documenten vanaf elke locatie delen met een internetverbinding.
Als u een Word-document wilt delen, kunt u het volgende doen:
-
Nodig personen uit om een document te bekijken of te bewerken dat u in de cloud hebt opgeslagen.
-
Verzend een koppeling naar een document dat u in de Cloud hebt opgeslagen, via een e-mailprogramma.
-
Verzend een kopie van uw document als e-mailbijlage.
Een uitnodiging verzenden om uw document te delen
Sla het bestand op een onlinelocatie op, zoals OneDrive of SharePoint, en kies vervolgens personen uitnodigen om het te bekijken of te bewerken. Op die manier heeft iedereen met wie u het bestand deelt, de nieuwste versie wanneer u het bestand bijwerkt.
-
Klik in de rechterbovenhoek op het pictogram Delen en klik vervolgens op Personen uitnodigen.
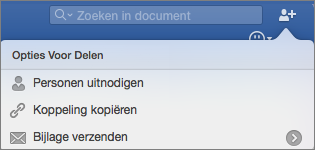
Als u het document niet hebt opgeslagen in de cloud, wordt u gevraagd dat eerst te doen.
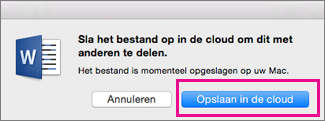
-
Als u personen wilt uitnodigen, voegt u hun e-mailadressen en een kort bericht toe. Als u hun naam voor het eerst toevoegt, vraagt Word mogelijk toegang tot uw contactpersonen.
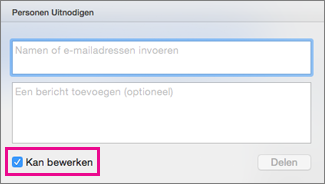
Als u wilt dat personen uw document bewerken, schakelt u het selectievakje Kan bewerken in.
-
Klik op Delen. Iedereen die u uitnodigt, ontvangt een e-mail met een koppeling naar het gedeelde bestand.
Opmerking: Als u uw standaard-e-mail-app wilt wijzigen, opent u Outlook, raadpleegt u de standaard-e-mail-app of-browser instellen op uw Macof maakt u Outlook uw standaard e-mail toepassing.
Een koppeling naar uw document verzenden
Wanneer u uw document in de Cloud hebt opgeslagen, kunt u het document delen door een koppeling te kopiëren en te plakken, en het delen, via een e-mailprogramma of een onlinelocatie.
-
Klik in de rechterbovenhoek op het pictogram Delen en klik op Koppeling kopiëren.
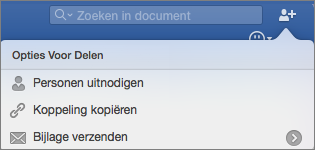
Als u het document niet hebt opgeslagen in de cloud, wordt u gevraagd dat eerst te doen.
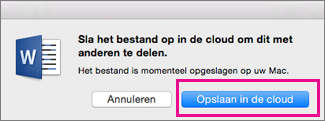
-
Plak de koppeling die u hebt ontvangen in een e-mail of onlinelocatie om deze met anderen te delen.
Uw document verzenden als e-mailbijlage
Als u het document niet wilt opslaan in de cloud, kunt u het delen als een e-mailbijlage.
-
Klik in de rechterbovenhoek op het pictogram Delen en klik op Bijlage verzenden.
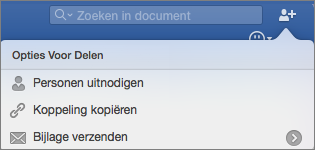
-
Klik op Document of PDF.
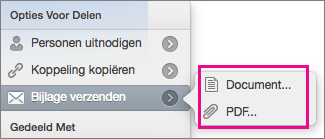
-
Uw standaard e-mail toepassing wordt geopend en het bestand wordt toegevoegd aan een nieuw bericht. Vul de details in, zoals e-mailadressen en een kort bericht, en klik op Verzenden.
Opmerking: Als u uw standaard-e-mail-app wilt wijzigen, opent u Outlook, raadpleegt u de standaard-e-mail-app of-browser instellen op uw Macof maakt u Outlook uw standaard e-mail toepassing.
U kunt documenten delen in Word voor Mac 2011 met behulp van Office voor het web en OneDrive, de gratis onlineopslag service van Windows Live.
Belangrijk: U kunt programma’s van Office voor het web in elke browser gebruiken, maar de programma’s zijn speciaal ontworpen voor gebruik met Microsoft Internet Explorer 7 of hoger, Mozilla Firefox 3.5 of hoger en Safari 4 of hoger.
Om aan de slag te gaan met het maken, bewerken of delen van documenten in OneDrive, doet u het volgende:
-
Open een webbrowser en typ vervolgens in de adresbalk http://onedrive.live.com.
-
Meld u aan met uw Windows Live ID als daarom wordt gevraagd.
Als u geen Windows Live ID hebt, klikt u op Aanmelden en voert u de gevraagde gegevens in.
Een nieuw document maken in OneDrive
-
Klik in OneDrive op Nieuw en kies vervolgens het type document dat u wilt maken: Word-document, Excel-werkmap, PowerPoint-presentatie of OneNote-notitieblok.
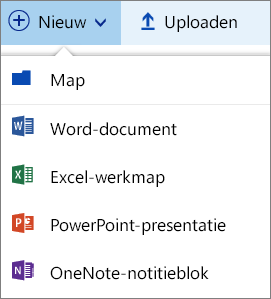
-
Het document wordt in het juiste programma van Office voor het web geopend voor bewerken.
-
Hoewel in Office voor het web uw wijzigingen automatisch opgeslagen worden, wilt u het bestand mogelijk opslaan met een nieuwe naam. U kunt dit op elk gewenst moment doen door te klikken op Bestand > Opslaan als > Naam wijzigen.
Documenten delen met behulp van OneDrive
-
In OneDrive selecteert u het document dat u wilt delen door de cirkel in de rechterbovenhoek van de documenttegel aan te vinken (of aan de linkerkant van de naam van het document in de lijst met bestanden, afhankelijk van de bestandsweergave die u gebruikt in OneDrive).
-
Klik op delenen voer een van de volgende handelingen uit:
-
Als u anderen wilt uitnodigen om samen te werken aan uw document, schakelt u het selectievakje Bewerken toestaan in.
-
Als u een kopie van het document wilt verzenden, klikt u op e-mail, voert u het e-mailadres en een bericht in en klikt u op delen.
-
Als u een koppeling naar het document wilt maken, klikt u op koppelingmaken, selecteert u de URL die wordt weergegeven, klikt u op kopiërenen plakt u de koppeling daar waar u ook bent.
-
Klik op meerom meer opties voordelen weer te geven, zoals Facebook of LinkedIn.
-
Kunt u een document niet openen op OneDrive?
Als u Mac OS X Lion gebruikt en u geen documenten op OneDrive kunt openen, kunt u in de browser Safari of Firefox een instelling wijzigen zodat u documenten kunt openen. Voer daarvoor de volgende stappen uit:
-
Sluit Safari of Firefox af.
-
Klik in de Finder op Toepassingen en selecteer het toepassingspictogram voor Safari of Firefox
-
Klik in het menu Bestand op Info.
-
Schakel het selectievakje Open in 32-bits modus in.
-
Sluit Safari of Firefox en open de browser opnieuw.










