Presentatoren van vergaderingen kunnen hun bureaublad of één programma weergeven voor iedereen in de vergadering via de Microsoft Lyn Web App-communicatiesoftware. Toeschouwers kunnen toestemming vragen om een gedeeld programma te beheren, bijvoorbeeld om een document te bewerken of een bijdrage te leveren aan een demonstratie. Er kan slechts één persoon tegelijk informatie delen.
Wat wilt u doen?
Controleren of u presentator bent
Als u wilt nagaan of u al presentator bent voor de huidige vergadering, controleert u of uw naam wordt weergegeven onder Presentatoren in de deelnemerslijst.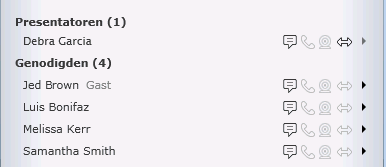
Als de deelnemerslijst niet zichtbaar is, klikt u links van de deelfase op de pijl Gesprek weergeven.
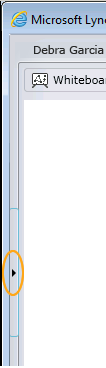
Als u deelnemer bent en dus geen machtiging voor delen hebt, maar wel informatie op uw bureaublad of in een programma wilt presenteren, vraagt u de organisator van de vergadering of een andere presentator of deze u presentator maakt.
Uw bureaublad delen
Ga als volgt te werk om uw bureaublad te delen met alle deelnemers aan de vergadering:
-
Klik in het vergadervenster op het menu Delen en klik vervolgens op Bureaublad.
-
U wordt zo nodig gevraagd om de Microsoft Lync Web App-invoegtoepassing te installeren of bij te werken.
-
Als u uw bureaublad of een programma nog niet hebt gedeeld in deze vergadering, wordt u gevraagd om de invoegtoepassing te laden. Klik op Toestaan als het domein waarin de invoegtoepassing wordt geladen, overeenkomt met het huidige domein van de vergadering.
-
Als u slechts over één beeldscherm beschikt, wordt dit gedeeld. Als u over meerdere beeldschermen beschikt, klikt u in het dialoogvenster Kies een item dat u wilt delen dat wordt geopend, op het beeldscherm dat of de beeldschermen die u wilt delen.
Opmerking: Wanneer u actief informatie deelt, worden de woorden Delen is nu actief weergegeven boven aan de fase (rechterdeelvenster van het vergadervenster).
Een geopend programma delen
In plaats van dat u uw hele bureaublad weergeeft, kunt u ervoor kiezen om een specifiek programma of specifieke programma's met de bijbehorende vensters te presenteren.
-
Klik in het vergadervenster op het menu Delen en klik vervolgens op Programma.
-
U wordt zo nodig gevraagd om de Microsoft Lync Web App-invoegtoepassing te installeren of bij te werken.
-
Als u uw bureaublad of een programma nog niet hebt gedeeld in deze vergadering, wordt u gevraagd om de invoegtoepassing te laden. Klik op Toestaan als het domein waarin de invoegtoepassing wordt geladen, overeenkomt met het huidige domein van de vergadering.
-
Selecteer in het dialoogvenster Programma's selecteren het programma dat of de programma's die u wilt weergeven en klik op Delen starten.
Opmerking: Wanneer u actief informatie deelt, worden de woorden Delen is nu actief weergegeven boven aan de fase.
Delen stoppen
Ga als volgt te werk als u het delen van uw bureaublad of programma's wilt stoppen:
-
Klik in het vergadervenster op Delen stoppen.
-
Klik vervolgens op Fase sluiten of klik, als u een ander item wilt delen, opInhoudslijst en selecteer het gewenste item.
Iemand toestemming geven om uw bureaublad of programma te beheren
-
Bij het delen blijft u de beheerder van uw bureaublad of geopend programma. U kunt het beheer overdragen aan andere deelnemers aan de vergadering, zodat deze met hun eigen muis en toetsenbord kunnen navigeren en wijzigingen kunnen aanbrengen in de gedeelde items. U kunt het beheer op elk gewenst moment weer overnemen.
-
Wanneer u uw bureaublad of een programma deelt, klikt u op het menu Besturing verlenen op de werkbalk Delen boven aan de fase.
-
Voer een van de volgende handelingen uit:
-
Klik op Beheeraanvragen automatisch accepteren wanneer iedereen in de vergadering automatisch uw computer mag beheren.
-
Als u het beheer wilt overdragen aan slechts één deelnemer, klikt u op de naam van de persoon.
-
Opmerking: Als u een persoon kiest, heeft deze meteen beheerrechten en kan deze bewerkingen uitvoeren met het toetsenbord. Als u ervoor kiest om automatisch beheeraanvragen te accepteren, krijgen de personen beheerrechten wanneer deze op Besturing aanvragen klikken.
Het beheer overnemen
U kunt het beheer op elk gewenst moment weer overnemen tijdens het delen.
-
Klik op de werkbalk Delen op het menu Besturing verlenen en klik vervolgens op Besturing overnemen.
Beheer aanvragen
Wanneer een andere deelnemer aan de vergadering items deelt, kunt u aanvragen om zijn of haar bureaublad of programma te beheren.
-
Klik op Besturing aanvragen.
Tenzij de persoon ervoor heeft gekozen om automatisch beheeraanvragen te accepteren, moet deze uw aanvraag accepteren voordat u over beheerrechten beschikt.










