Net als projecten zullen er ook groepsleden komen en gaan. Ongetwijfeld zult u gedurende de looptijd van een groep leden moeten toevoegen en verwijderen. Misschien moet u zelfs groepseigenaren toevoegen en verwijderen.
Een lid van een groep kan anderen uitnodigen voor de groep, maar alleen de groepseigenaar kan leden verwijderen. De eigenaar van de groep is gewoonlijk degene die de groep heeft gemaakt, maar deze rol kan ook worden toegewezen aan een andere persoon. Het wordt aanbevolen dat groepen ten minste twee eigenaren hebben, voor het geval een van deze eigenaren niet beschikbaar is.
Klik op het tabblad van uw versie van Outlook voor instructies voor het toevoegen en verwijderen van leden, inclusief gastleden.
Opmerking: Veel van de functies in de nieuwe Outlook voor Windows werken op dezelfde manier of op dezelfde manier als webversie van Outlook. Als u geïnteresseerd bent in het uitproberen van de nieuwe ervaring, raadpleegt u Aan de slag met de nieuwe Outlook voor Windows.
Leden toevoegen aan uw groep
-
Open Outlook voor Windows.
-
Selecteer uw groep onder Groepen in het linkerdeelvenster.
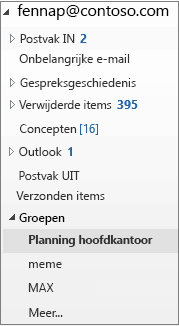
-
Selecteer op het lint Groepen de optie Leden toevoegen.
-
Zoek in het vak Leden toevoegen op de volledige naam of het e-mailadres van de personen in uw organisatie, en selecteer vervolgens de namen die u wilt toevoegen.
-
Klik op OK.
Opmerking: Het is niet mogelijk om het lidmaatschap van de groep te bewerken met het Adresboek. Als u leden probeert toe te voegen aan of te verwijderen uit het Adresboek, wordt mogelijk een foutbericht weergegeven.
Gasten toevoegen aan een groep
Wanneer u gasten, ook wel externe gebruikers genoemd, aan een groep toevoegt, verleent u hun toegang tot alle informatie in de groep. Dit geldt ook voor e-mailberichten, agenda's, projectnotities, projectbestanden en projectplannen. Gasten zien geen knooppunt Groepen in hun navigatiedeelvenster in Outlook, maar ontvangen groepse-mails en koppelingen naar bestanden via hun Postvak IN.
De groepskoptekst geeft aan wanneer gastgebruikers in de groep zijn opgenomen.
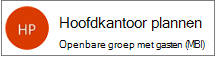
Wanneer u gasten uitnodigt om deel te nemen aan een groep, ontvangen deze via e-mail een melding dat ze zijn toegevoegd. Ze ontvangen groepsgesprekken en agenda-afspraken in hun Postvak IN. Gasten kunnen echter niet alles zien en doen in een groep. Gasten kunnen bijvoorbeeld niet:
-
Groepseigenaar zijn
-
De algemene adreslijst bekijken
-
Alle informatie op de visitekaartjes van groepsleden bekijken
-
Het lidmaatschap van de groep bekijken
De groepseigenaar kan op elk gewenst moment de toegang van gasten intrekken.
Gasten toevoegen aan een groep
-
Open Outlook voor Windows.
-
Selecteer uw groep onder Groepen in het linkerdeelvenster.
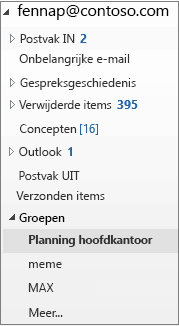
-
Selecteer op het lint Groepen de optie Leden toevoegen.
-
Voer in het vak Leden toevoegen het e-mailadres van de gast in en druk op Enter.
-
Selecteer OK.
Een lid uit een groep verwijderen
Alleen groepseigenaren kunnen leden verwijderen.
-
Selecteer uw groep onder Groepen in het linkerdeelvenster.
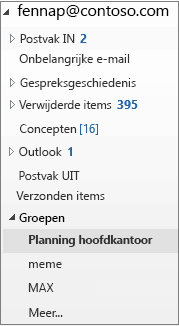
-
Selecteer Groep bewerken op het lint.
-
Wijs in het vak Groep bewerken de naam aan van een lid dat u wilt verwijderen en klik op de X.
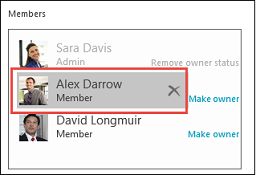
Opmerking: Deze functie is beschikbaar voor Office Insider-deelnemers met een Microsoft 365-abonnement. Als u een Microsoft 365-abonnee bent, controleer dan of u de nieuwste versie van Office hebt.
Leden toevoegen aan uw groep
-
Open Outlook voor Mac.
-
Klik op de naam van de groep waaraan u leden wilt toevoegen.
-
Kies Leden.
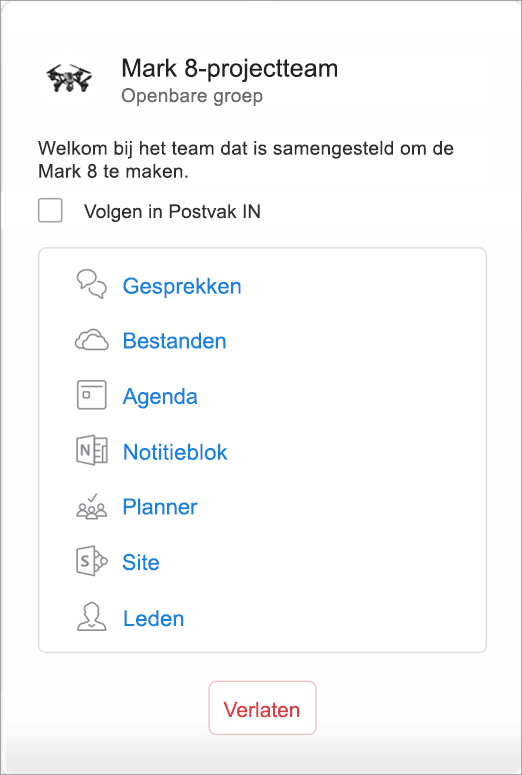
-
Typ een of meer namen of e-mailadressen, of selecteer leden in de lijst. U kunt gasten van buiten uw school of organisatie aan de groep toevoegen.
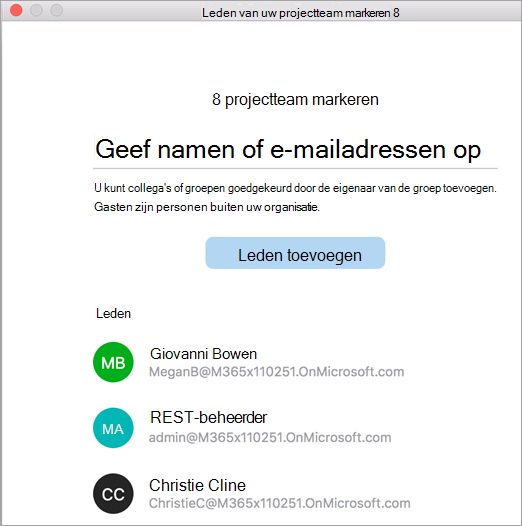
-
Kies Leden toevoegen.
Een lid uit een groep verwijderen
-
Open Outlook voor Mac.
-
Open de groepskaart van de groep waaruit u leden wilt verwijderen. Alleen groepseigenaren kunnen leden verwijderen.
-
Kies Leden.
-
Klik op de X naast de naam van de persoon die u wilt verwijderen uit de groep.
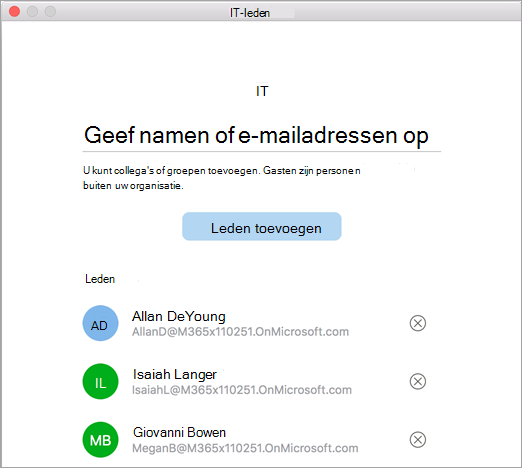
-
Kies Verwijderen.
Leden toevoegen aan uw groep
-
Open de mobiele Outlook-app.
-
Selecteer Groepen in het mappenvenster.
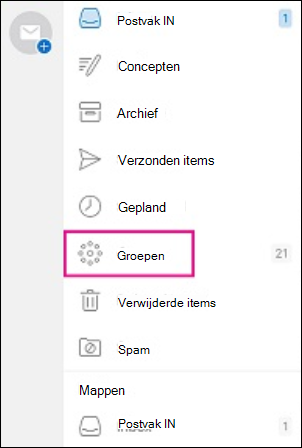
-
Tik op de naam van de groep waaraan u leden wilt toevoegen.
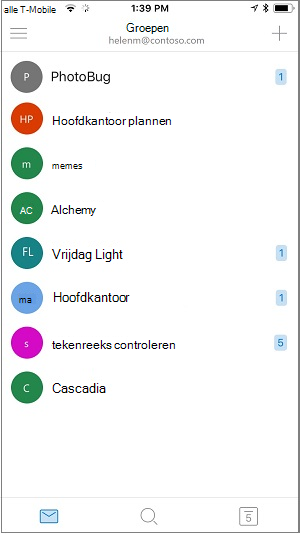
-
Tik op de naam van de groep om naar de pagina Details van groep te gaan.
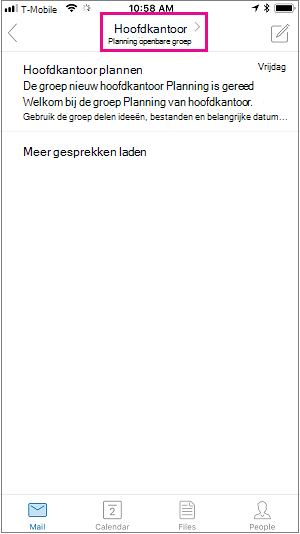
-
Tik onder de lijst met leden op de koppeling Alle weergeven.
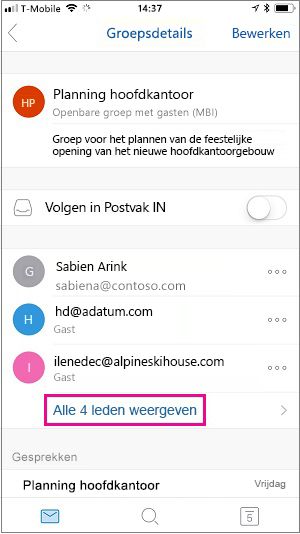
-
Tik op de pagina Leden op Toevoegen.
-
Typ een of meer namen of e-mailadressen, of selecteer leden in de lijst. Leden van buiten uw school of organisatie hebben 'Gast' onder hun naam staan.
-
Tik op

Een lid uit een groep verwijderen
Alleen groepseigenaren kunnen leden verwijderen.
-
Open de mobiele Outlook-app.
-
Selecteer Groepen in het mappenvenster.
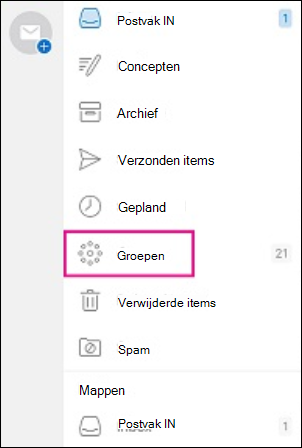
-
Tik op de naam van de groep waarvan u leden wilt verwijderen.
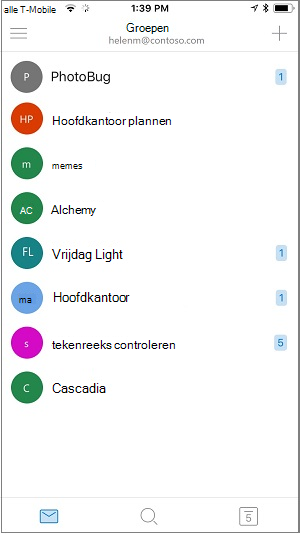
-
Tik op de naam van de groep om naar de pagina Details van groep te gaan.
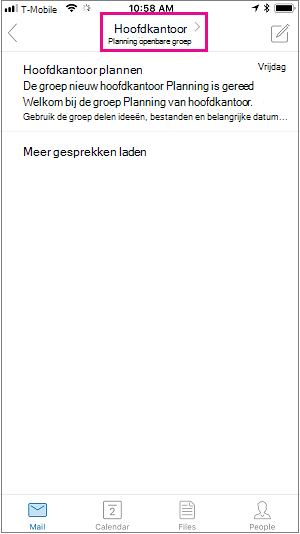
-
Op de pagina Groepsdetails tikt u op . . . naast de naam van de persoon die u wilt verwijderen uit de groep.
-
Klik op Verwijderen uit de groep.
Zie ook
Deelnemen aan een Outlook-groep of deze verlaten in Outlook.com of webversie van Outlook










