Opmerking: De taak van dit artikel is volbracht, het wordt binnenkort teruggetrokken. We verwijderen bij ons bekende koppelingen om te voorkomen dat er problemen ontstaan in de trant van 'Pagina niet gevonden'. Als u koppelingen naar deze links hebt gemaakt, kunt u deze verwijderen. Zo zorgen we samen voor een verbonden internet.
U kunt objecten eenvoudiger uitlijnen op een dia in PowerPoint voor macOS door de objecten uit te lijnen op de verticale en horizontale richtlijnen die door de dia worden uitgevoerd. U kunt ook dynamische hulplijnen gebruiken, namelijk richtlijnen die langs het midden van objecten en het midden van de dia lopen en worden weergegeven wanneer u een object sleept, zodat een object ten opzichte van een ander object wordt uitgelijnd.
Uitlijnen op raster in- of uitschakelen
-
Klik op Weergave > Hulplijnen > Uitlijnen op raster.
Dynamische hulplijnen in- of uitschakelen
-
Klik op Weergave > Hulplijnen > Dynamische hulplijnen.
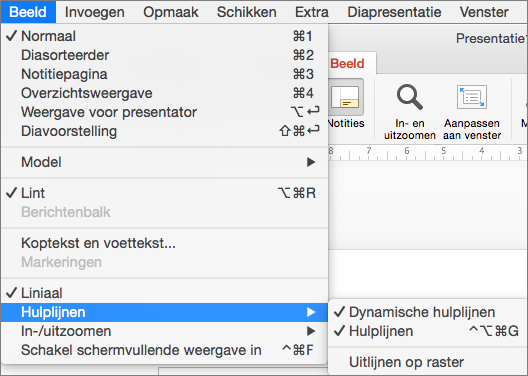
Tip: Voor verfijnde controle bij het plaatsen van objecten op een dia houdt u Command ingedrukt terwijl u sleept.
Hulplijnen toevoegen of verwijderen
Met hulplijnen voor tekenen kunt u vormen en objecten positioneren op dia's. Hulplijnen voor tekenen kunnen worden weergegeven of verborgen en u kunt ze toevoegen of verwijderen. Wanneer u een hulplijn sleept, wordt de afstand tot het midden van de dia aangegeven naast de aanwijzer. Hulplijnen voor tekenen zijn niet zichtbaar tijdens een diavoorstelling en worden niet afgedrukt in een presentatie.
(Deze informatie over het toevoegen en verwijderen van gidsen is niet van toepassing op PowerPoint voor Mac 2011.)
-
Als u hulplijnen wilt weergeven of verbergen, selecteert u Hulplijnen op het tabblad Weergave.
-
Als u een hulplijn wilt toevoegen, klikt u terwijl u Ctrl ingedrukt houdt op de dia, of klikt u er met de rechtermuisknop op, wijst u Hulplijnen aan en klikt u vervolgens op Verticale hulplijn toevoegen of Horizontale hulplijn toevoegen.
-
Als u een hulplijn wilt verwijderen, houdt u Ctrl ingedrukt en klikt u op de hulplijn of klikt u er met de rechtermuisknop op en klikt u vervolgens in het menu op Verwijderen.
-
U kunt de kleur van een hulplijn wijzigen, zodat u kleuren kunt gebruiken om verschillende betekenissen te benadrukken of om een hulplijn op de achtergrond uit te laten springen. Klik met de rechtermuisknop op de hulplijn, selecteer kleuren kies de gewenste optie. (Deze functie is beschikbaar in PowerPoint 2019 voor Mac en PowerPoint voor Microsoft 365 voor Mac.)










