Met elektronische visitekaartjes kunt u gemakkelijker contactgegevens maken, weergeven en delen in Outlook. Op een elektronisch visitekaartje worden gegevens van een contactpersoon op dezelfde manier weergegeven als op een papieren visitekaartje. U kunt een elektronisch visitekaartje maken op basis van nieuwe gegevens of van contactgegevens die u al in Outlook hebt.
Een elektronisch visitekaartje maken
De eerste stap is het kiezen van de kaartindeling en achtergrond. Voeg vervolgens afbeeldingen of afbeeldingen toe. Voeg ten slotte de velden voor contactpersonen toe die u wilt weergeven op het elektronische visitekaartje.
-
Selecteer Mensen op de navigatiebalk. Afhankelijk van uw versie van Outlook wordt op de navigatiebalk mogelijk Mensen weergegeven of wordt alleen het Mensen pictogram


-
Klik in de linkerbovenhoek van het Outlook-venster op Nieuwe contactpersoon.

-
Dubbelklik in het formulier met contactgegevens op het visitekaartje om het dialoogvenster Visitekaartje bewerken te openen.
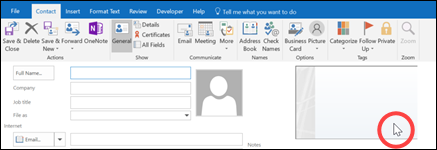
-
Klik onder Kaartontwerp op de pijl van de lijst Indeling en selecteer vervolgens een indeling in de lijst. Er is een indeling Alleen tekst beschikbaar voor kaartjes zonder foto, logo of andere afbeelding.
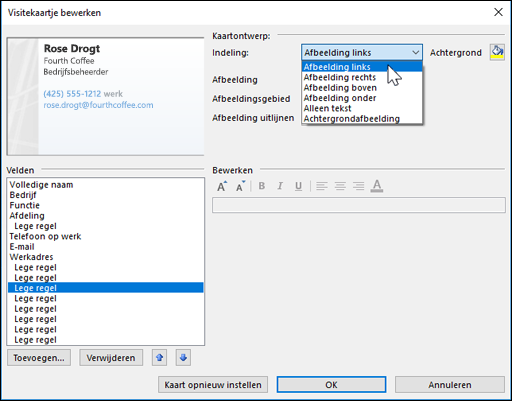
-
Als u een achtergrondkleur voor uw kaartje wilt, klikt u op Achtergrond en vervolgens op een kleur.
-
Als u een afbeelding wilt toevoegen, zoals een foto of een bedrijfslogo, gebruikt u de afbeeldingsopties om de afbeelding toe te voegen, het formaat te wijzigen en de positie te bepalen.
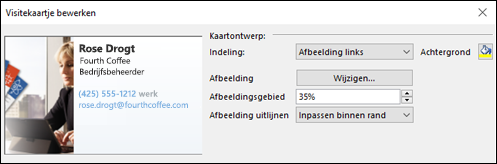
Opmerking: als u de standaardafbeelding of een andere afbeelding op de kaart wilt verwijderen, selecteert u Alleen tekst in de lijst Indeling . Als u alle toegevoegde gegevens wilt verwijderen en opnieuw wilt beginnen, klikt u op Kaart opnieuw instellen.
-
Dubbelklik onder Velden op een contactpersoonveld dat u wilt toevoegen.
-
Als u een veld uit het kaartje wilt verwijderen, klikt u op het veld en vervolgens op Verwijderen.
-
Als u witruimte wilt toevoegen, klikt u op het veld boven de plaats waar u een leeg gebied wilt toevoegen. Vervolgens klikt u op Toevoegen en op Lege regel.
Tip: Standaard worden lege regels op een kaartje weergegeven als Lege regel-velden. Als u gegevens toevoegt aan het kaartje, kunt u nieuwe gegevens toevoegen tussen de Lege regel-velden. Klik bijvoorbeeld achtereenvolgens op Lege regel, op Toevoegen en op een veld. Het veld verschijnt onder de lege regel.
-
Als u tekst op het kaartje op de gewenste plaats wilt zetten, klikt u op een veld en gebruikt u onder de lijst Velden de pijlen Omhoog en Omlaag om de velden te verplaatsen. U kunt op deze manier ook lege regels verplaatsen om meer ruimte toe te voegen tussen regels tekst.
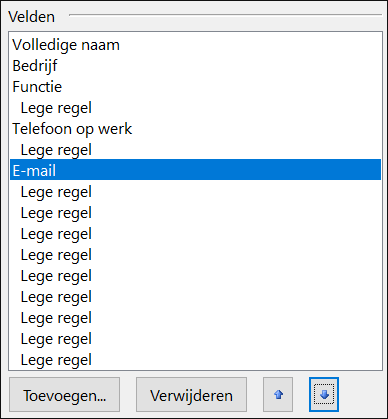
-
U kunt de tekst opmaken met de opmaak- en stijlknoppen onder Bewerken.
-
-
Wanneer u klaar bent met het opmaken van het elektronisch visitekaartje, klikt u op OK.
Opmerking: Als u op Kaart opnieuw instellen klikt, worden het standaardontwerp van Outlook en de gegevens die in de standaardvelden van het formulier voor de contactpersoon zijn ingevoerd, op de kaart hersteld.
Een elektronisch visitekaartje opslaan dat u ontvangt
Wanneer u contactgegevens ontvangt als een elektronisch visitekaartje (een .vcf-bestand) in een e-mailbericht, kunt u dit elektronische visitekaartje toevoegen aan uw Outlook-contactpersonen. Als uw lijst met contactpersonen al een contactpersoon met dezelfde naam bevat, kunt u de bestaande contactpersoon bijwerken of een nieuwe contactpersoon maken.
-
Dubbelklik in een geopend bericht op het elektronische visitekaartje om het te openen. het wordt geopend als een Outlook-contactpersoon.
-
Klik op Opslaan & Sluiten om het elektronische visitekaartje op te slaan in de map Contactpersonen.
-
Als een dubbele contactpersoonnaam wordt aangetroffen, klikt u op Nieuwe contactpersoon toevoegen of op Gegevens van de geselecteerde contactpersoon bijwerken.
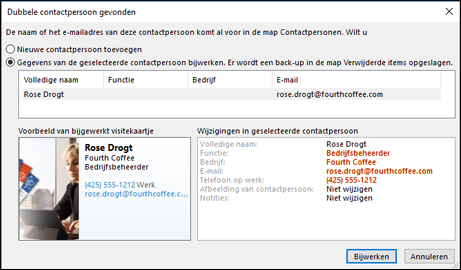
Elektronische visitekaartjes naar andere personen verzenden
Elektronische visitekaartjes kunnen worden gedeeld in e-mailberichten. Deze bevatten zakelijke of persoonlijke gegevens, net als een papieren visitekaartje.
Een elektronisch visitekaartje opnemen in een e-mailbericht
-
Klik in een nieuw bericht op Item bijvoegen > Visitekaartje en klik vervolgens op een naam in de lijst.
-
Als de gewenste naam niet wordt weergegeven, klikt u op Andere visitekaartjes, klikt u op de naam in de lijst Opgeslagen als en klikt u vervolgens op OK.
Een elektronisch visitekaartje opnemen in uw e-mailhandtekening
Als u uw elektronische visitekaartje aan uw e-mailhandtekening toevoegt, worden uw contactgegevens automatisch opgenomen in elk e-mailbericht dat u verzendt. Zie een elektronisch visitekaartje opnemen in uw e-mailhandtekening voor meer informatie.
Download gratis sjablonen voor elektronische visitekaartjes. Gebruik de professioneel ontworpen kaartsjablonen op Microsoft 365 voor het web of doe ideeën op voor het ontwerpen van uw eigen kaart.










