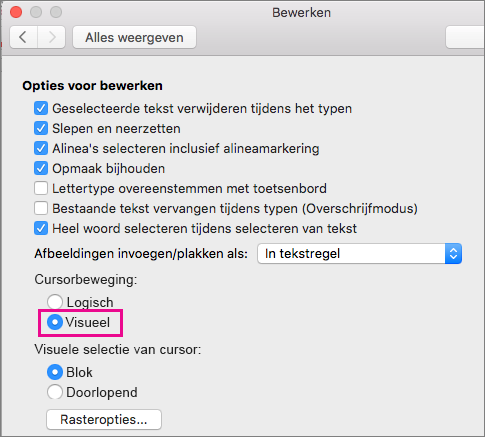Opmerking: De taak van dit artikel is volbracht, het wordt binnenkort teruggetrokken. We verwijderen bij ons bekende koppelingen om te voorkomen dat er problemen ontstaan in de trant van 'Pagina niet gevonden'. Als u koppelingen naar deze links hebt gemaakt, kunt u deze verwijderen. Zo zorgen we samen voor een verbonden internet.
Als u wilt typen in een bidirectionele taal of een taal van rechts naar links (RTL) (zoals Arabisch of Hebreeuws) in Office voor Mac, moet u eerst twee dingen doen:
-
Voeg de gewenste taal aan het besturingssysteem toe.
-
Voeg een invoerbron voor die taal toe.
Nadat u deze stappen hebt gevolgd om in een bidirectionele taal te kunnen typen, kunt u ook specifieke bidirectionele functies configureren in Word.
Belangrijk: Om ervoor te zorgen dat u toegang hebt tot alle functies voor bidirectionele talen in Office voor Mac, controleert u of u de nieuwste updates hebt geïnstalleerd voordat u doorgaat. Volg de instructies in Automatisch controleren op Office voor Mac-updates en Controleren op updates in stap 3.
De gebruikersinterface van Office voor Mac verandert op basis van de taalvoorkeuren van uw besturingssysteem. Ga als volgt te werk om de taal van het besturingssysteem te wijzigen:
-
Klik in het Apple-menu op Systeemvoorkeuren.
-
Klik op Taal en regio.
-
Klik op het plusteken (+) onder voorkeurstalen, selecteer de gewenste bidirectionele taal in de lijst en klik op toevoegen.
-
Als u de standaardtaal van uw besturingssysteem in de nieuwe taal wilt wijzigen, selecteert u Gebruik [naam van de taal].
-
U kunt ook een taal die u hebt toegevoegd instellen als de primaire taal door deze te slepen naar het begin van de lijst met de gewenste talen.
-
-
Als de taal die u hebt toegevoegd, niet kan worden getypt met behulp van de huidige toetsenbordvoorkeuren van uw besturingssysteem, wordt een lijst weergegeven met beschikbare invoermenu’s die ondersteuning bieden voor de taal die u hebt toegevoegd. U kunt ervoor kiezen om nu een nieuw invoermenu toe te voegen ter ondersteuning van de nieuwe taal die u hebt toegevoegd, of u kunt dit later toevoegen via Toetsenbordvoorkeuren.
Als u geen invoerbron voor een bidirectionele taal hebt toegevoegd bij het toevoegen van de taal aan uw besturingssysteem, kunt u later een invoerbron toevoegen die het typen en bewerken van tekst in die taal ondersteunt.
-
Klik in het Apple-menu op Systeemvoorkeuren.
-
Klik op Taal en regio en vervolgens op Toetsenbordvoorkeuren.
-
Klik op het tabblad Invoerbronnen op +, selecteer de gewenste taal en invoerbron en klik vervolgens op Voeg toe.
Het selectievakje Toon invoermenu in menubalk word automatisch ingeschakeld wanneer u een nieuw invoermenu toevoegt, zodat u eenvoudig kunt schakelen tussen invoerbronnen.
Opmerking: De functies van bidirectionele taal in Office voor Mac werken alleen met de toetsenborden die onderdeel zijn van het Mac-besturingssysteem, niet met toetsenborden van derden die zijn gedownload vanaf internet.
Nadat u de taal en de invoerbron aan uw besturingssysteem hebt toegevoegd, start u Office opnieuw. U ziet de knop Tekstrichting van links naar rechts en Tekstrichting van rechts naar links op het tabblad Start van het lint, zodat u eenvoudig kunt schakelen van rechts-naar-links of van links-naar-rechts terwijl u tekst in verschillende talen typt of bewerkt.
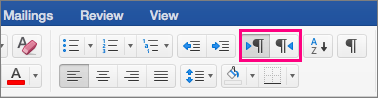
Nadat u alles hebt ingesteld om in een bidirectionele taal te typen, kunt u nog een aantal functies in Word toevoegen:
De documentweergave instellen op van rechts naar links
Wanneer u de weergave van een Word-document instelt op van rechts naar links, hebben zowel de paginavolgorde in de afdrukweergave als de tekst in de overzichtsweergave de richting van rechts naar links.
-
Klik in het Word-menu op Voorkeuren.
-
Klik in het dialoogvenster Word-voorkeuren op Weergave.

-
Kies onder Weergeven in document de optie Van rechts naar links in de lijst Documentweergave.
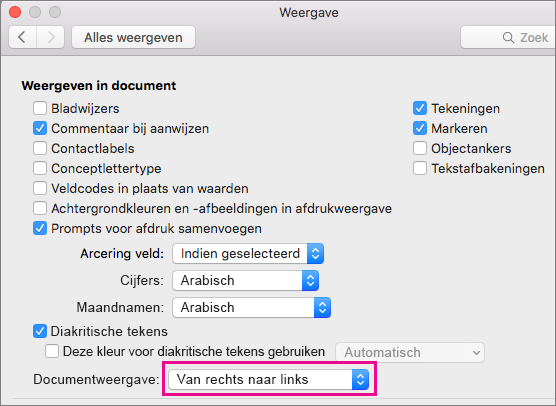
Tekst in kolommen instellen om van rechts naar links te lopen
-
Klik op het tabblad Indeling op Kolommen > Meer kolommen.
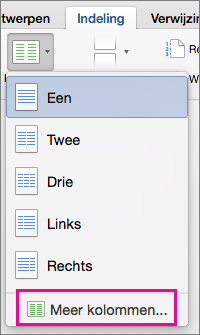
-
Schakel onder Handmatig het selectievakje Van rechts naar links in.
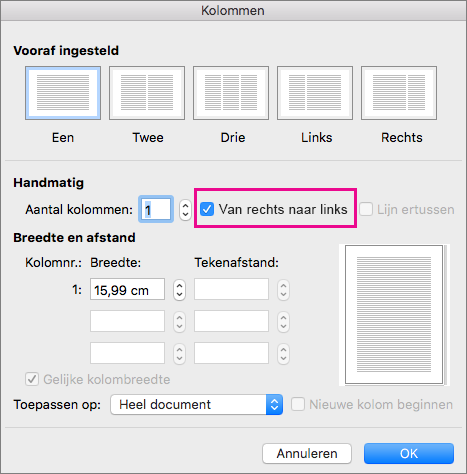
Cursorverplaatsing wijzigen van logisch in visueel
Als u muiscursorverplaatsing wijzigt naar visueel, beweegt de cursor zich rechtstreeks door de tekst zonder rekening te houden met de leesrichting, en niet naar het volgende teken dat de gebruiker zou lezen.
-
Klik in het Word-menu op Voorkeuren.
-
Klik in het dialoogvenster Word-voorkeuren op Bewerken.

-
Kies in Opties voor bewerken onder Cursorverplaatsing de optie Visueel.