Als andere personen uw werkmap kunnen bewerken, kunt u zich bij het openen ervan afvragen: 'Wie heeft dit gewijzigd? En wat hebben ze gedaan?' Met Microsoft spreadsheets vergelijken kunt u deze vragen beantwoorden doordat deze wijzigingen voor u worden gevonden en gemarkeerd.
Belangrijk: Spreadsheets vergelijken is alleen beschikbaar met Office Professional Plus 2013, Office Professional Plus 2016, Office Professional Plus 2019 of Microsoft 365-apps voor ondernemingen.
-
Open Spreadsheets vergelijken.
-
Kies in het deelvenster linksonder de opties die u wilt opnemen in de vergelijking tussen de werkmappen, zoals formules, celopmaak of macro's. Of kies gewoon voor Alles selecteren.
-
Kies Bestanden vergelijken op het tabblad Start.
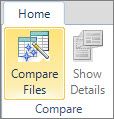
-
Blader in het dialoogvenster Bestanden vergelijken in de rij Vergelijken naar

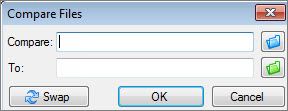
-
Blader in het dialoogvenster Bestanden vergelijken in de rij Aan naar

Opmerking: U kunt twee bestanden met dezelfde naam vergelijken als ze in verschillende mappen zijn opgeslagen.
-
Kies OK om de vergelijking uit te voeren.
Opmerking: Als het bericht 'Kan de werkmap niet openen' wordt weergegeven, kan het zijn dat de werkmap is beveiligd met een wachtwoord. Klik op OK en voer vervolgens het wachtwoord in. Meer informatie over hoe wachtwoorden en Spreadsheets vergelijken samenwerken.
De resultaten van de vergelijking worden weergegeven in een raster met twee deelvensters. De werkmap aan de linkerkant komt overeen met het bestand 'Vergelijken' dat u hebt geselecteerd en de werkmap aan de rechterkant komt overeen met het bestand 'Met'. Details worden weergegeven in een deelvenster onder de twee rasters. Wijzigingen worden gemarkeerd met kleuren, afhankelijk van het type wijziging.
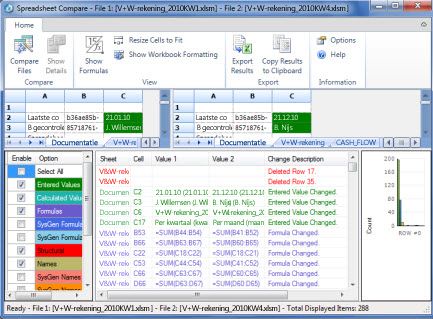
Uitleg van resultaten
-
Een werkblad voor elk bestand wordt in het raster naast elkaar vergeleken met het werkblad in het andere bestand, te beginnen met het werkblad helemaal links in elk bestand. Als een werkblad is verborgen in een werkmap, wordt het nog steeds weergegeven en vergeleken in Spreadsheets vergelijken.
-
Als de cellen te smal zijn om de inhoud ervan weer te geven, klikt u op Formaat van cellen aanpassen.
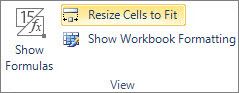
-
Verschillen worden gemarkeerd met een opvulkleur voor cellen of tekstkleur, afhankelijk van het type verschil. Cellen met 'opgegeven waarden' (cellen zonder formule) zijn bijvoorbeeld opgemaakt met een groene opvulkleur in het raster en met een groen lettertype in het deelvenster met de lijst met resultaten. Het deelvenster linksonder is een legenda waarin de betekenis van de kleuren wordt uitgelegd.
Andere manieren om te werken met de vergelijkingsresultaten.
Als u uw resultaten wilt opslaan of ze ergens anders wilt analyseren, kunt u ze exporteren naar een Excel-bestand of kopiëren en plakken in een ander programma, zoals Microsoft Word. Er is ook een optie om een weergave van hoge kwaliteit te krijgen op elk werkblad, waarbij de celopmaak bijna net zo wordt weergegeven als in Excel.
-
U kunt de resultaten exporteren naar een makkelijker te lezen Excel-bestand. Klik op Start > Resultaten exporteren.
-
Klik op Start > Resultaten naar het Klembord kopiëren om de resultaten naar een ander programma te kopiëren en plakken.
-
Als u de celopmaak van de werkmap wilt weergeven, klikt u op Start > Werkmapkleuren weergeven.
Andere redenen voor het vergelijken van werkmappen
-
Stel dat er een audit op uw organisatie plaatsvindt. Dan hebt u een audittrail voor uw kritieke werkmappen nodig waarin de wijzigen per maand of per jaar worden weergegeven. Met deze trail kunt u fouten vinden en deze corrigeren voordat de accountant ze vindt.
-
Naast het vergelijken van de inhoud van werkbladen, kunt u Spreadsheets vergelijken gebruiken om te controleren of er verschillen zijn in VBA-code (Visual Basic for Applications). De resultaten worden geretourneerd in een venster waarin de verschillen naast elkaar worden weergegeven.










