Opmerking: De taak van dit artikel is volbracht, het wordt binnenkort teruggetrokken. We verwijderen bij ons bekende koppelingen om te voorkomen dat er problemen ontstaan in de trant van 'Pagina niet gevonden'. Als u koppelingen naar deze links hebt gemaakt, kunt u deze verwijderen. Zo zorgen we samen voor een verbonden internet.
U kunt het Word-venster splitsen in twee deelvensters, zodat u twee verschillende gedeelten van een document tegelijk kunt bekijken. Dit is handig als u tekst en afbeeldingen wilt kopiëren en plakken in een lang of complex document of als u wilt verwijzen naar een deel van het document terwijl u in een ander deel van het document werkt.
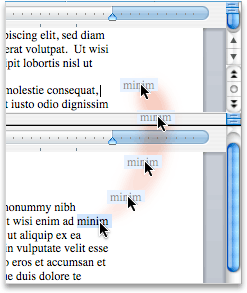
-
Ga naar het tabblad Weergave, klik op Schikken en vervolgens op Splitsen.
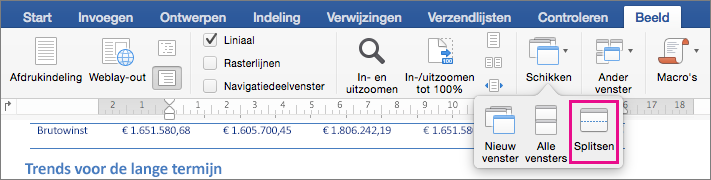
Als het venster breed genoeg is, wordt Splitsen in Word direct op het tabblad Weergave weergegeven.
-
Als u de relatieve grootte van de deelvensters wilt aanpassen, verplaatst u de muisaanwijzer naar de scheidingslijn en wanneer u de splitsingsaanwijzer ziet, klikt u en sleept u de scheidingslijn naar een nieuwe positie.
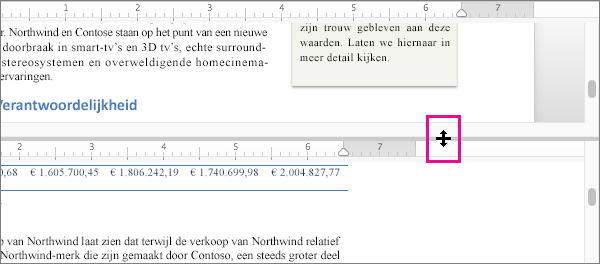
Opmerking: Als u de splitsing in het venster wilt verwijderen, sleept u de scheidingslijn naar de boven- of onderrand van het venster.
Tip: U kunt niet alleen tegelijkertijd twee verschillende delen van hetzelfde document bekijken, maar u kunt het gesplitste venster ook gebruiken om twee verschillende indelingen, zoals Afdrukweergave en Overzicht, weer te geven. Nadat u de splitsing hebt gemaakt, klikt u in het deelvenster dat u wilt wijzigen en selecteert u een andere indeling op het tabblad Weergave.
-
Klik in het menu Beeld op Concept, Webindeling, Overzicht of Afdrukweergave.
-
Plaats de aanwijzer op de splitsbalk boven aan de verticale schuifbalk totdat

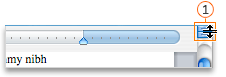

Als u de verticale schuifbalk niet kunt zien
-
Klik in het Word-menu op Voorkeuren.
-
Klik onder Ontwerpfuncties en taalprogramma's op Weergave.
-
Schakel onder Venster het selectievakje Verticale schuifbalk in.
-
-
Sleep de splitsbalk naar de gewenste positie.
Tip: Dubbelklik op de splitsbalk om terug te gaan naar een enkel venster.










