Als u problemen ondervindt met de apps Mail en Agenda voor Windows 10, kunt u eerst deze oplossingen proberen.
De nieuwste versie van Windows 10 downloaden
Als uw versie van Windows 10 verouderd is, werken de apps Mail en Agenda mogelijk niet goed. Volg de onderstaande stappen om erachter te komen of u de meest recente versie van Windows gebruikt en alle benodigde updates te downloaden.
Stap 1: Bepalen of Windows verouderd is
-
Ga naar Start

Noteer de nummers naast Versie en Build.
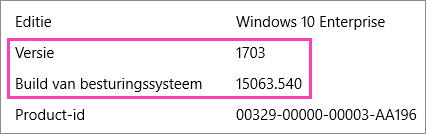
-
Ga naar Release-informatie voor Windows 10.
De aanbevolen versie en build zijn gemarkeerd en 'Microsoft raadt aan' wordt ernaast weergegeven.
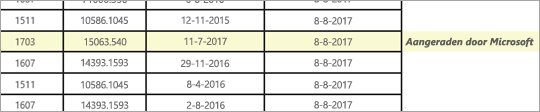
-
Als de aangeraden versie of build hoger zijn dan uw huidige versie of build, volgt u de stappen hieronder om bij te werken naar de meest recente versie.
Stap 2: De meest recente versie downloaden (indien vereist)
Windows bijwerken met Windows Update
-
Ga naar Start

-
Installeer eventuele updates en start uw apparaat zo nodig opnieuw op.
-
Controleer of de meest recente versie van Windows 10 is geïnstalleerd.
Als u nog steeds de meest recente versie van Windows niet hebt, volgt u de stappen hieronder.
Windows bijwerken met de Windows 10 Update-assistent
-
Ga naar Windows 10 downloaden en selecteer Nu bijwerken.
-
Onderaan de pagina selecteert u Uitvoeren als u wordt gevraagd wat u met het bestand wilt doen.

-
Volg de stappen in de Update-assistent en start uw apparaat zo nodig opnieuw op.
Als u de meest recente versie van Windows 10 nog steeds niet hebt nadat u hebt bijgewerkt via de Windows 10 Update-assistent, neemt u contact op met de ondersteuning voor meer hulp.
De meest recente updates installeren met Windows Update
Ook al hebt u de meest recente versie van Windows 10 gedownload volgende de bovenstaande stappen, dan hebt u mogelijk nog andere updates nodig.
-
Ga naar Start

-
Installeer eventuele updates en start uw apparaat zo nodig opnieuw op.
De meest recente app-updates installeren vanuit de Store-app
-
In de Microsoft Store-app selecteert u

-
Selecteer Updates downloaden.
-
Installeer eventuele updates en start uw apparaat opnieuw op.
De probleemoplosser voor apps uitvoeren
-
Open de probleemoplosser voor apps.
-
Selecteer Openen wanneer u wordt gevraagd wat u met het bestand wilt doen.

-
Volg de instructies.
De app opnieuw instellen (alleen pc)
-
Ga naar Start

-
Selecteer Geavanceerde opties > Opnieuw instellen.










