U kunt de tijdzone in Outlook op elk gewenst moment wijzigen zodat deze overeenkomt met uw huidige geografische locatie. Het wijzigen van de tijdzone in Outlook is hetzelfde als het wijzigen van de tijdzone in de Windows-Configuratiescherm, en de wijziging wordt weerspiegeld in de tijd die wordt weergegeven in alle andere Microsoft Windows-programma's.
Uw tijdzone wijzigen
Wanneer u de tijdzone-instelling in Outlook wijzigt, worden alle agendaweergaven bijgewerkt, zodat de nieuwe tijdzone wordt weergegeven en alle agenda-items de nieuwe tijdzone weerspiegelen.
-
Klik op het tabblad Bestand.
-
Klik op Opties.
-
Typ op het tabblad Agenda onder Tijdzones een naam voor de huidige tijdzone in het vak Label .
-
Klik in de lijst Tijdzone op de tijdzone die u wilt gebruiken.
Notities:
-
Wanneer u de instellingen voor de tijdzone en de zomertijd in Outlook aanpast, worden de instellingen van de Windows-klok ook aangepast.
-
Wanneer Outlook is ingesteld op een tijdzone die de zomertijd observeert, wordt de klok standaard aangepast voor zomertijd. U kunt de aanpassing uitschakelen. Dit wordt echter niet aanbevolen.
-
Sommige tijdzones hebben geen zomertijd. Wanneer Outlook is ingesteld op een tijdzone die geen zomertijd in acht neemt, zoals Arizona in het Verenigde Staten, kan de aanpassing van de zomertijd niet worden ingeschakeld.
-
In de nieuwste versies van Outlook voor Microsoft 365 kunnen drie afzonderlijke tijdzones worden weergegeven in de agenda.
In andere versies van Outlook, waaronder Outlook 2019-volumelicentie, Outlook 2016, Outlook 2013 en Outlook 2010 kunt u twee tijdzones weergeven.
De tijdzones kunnen bijvoorbeeld uw lokale tijdzone zijn, de tijdzone van een andere bedrijfslocatie en de tijdzone van een stad waarnaar u vaak reist. De tweede en derde tijdzone worden alleen gebruikt om een tweede en derde tijdbalk weer te geven in de agendaweergave en hebben geen invloed op de manier waarop agenda-items worden opgeslagen of weergegeven.
-
Klik op het tabblad Bestand.
-
Klik op Opties.
-
Schakel op het tabblad Agenda onder Tijdzones het selectievakje Een tweede tijdzone weergeven in en, indien nodig, het selectievakje Een derde tijdzone weergeven .
-
Typ in het vak Label voor elke tijdzone een naam voor de extra tijdzone.
-
Klik in de lijst Tijdzone op de tijdzone die u wilt toevoegen.
-
Als u wilt dat de klok van uw computer automatisch wordt aangepast voor zomertijd (ZOMERTIJD), schakelt u het selectievakje Aanpassen voor zomertijd in. Deze optie is alleen beschikbaar in tijdzones die zomertijd (ZOMERTIJD) gebruiken.
Wanneer u twee of drie tijdzones hebt weergegeven in agenda, kunt u van positie wisselen.
-
Klik in Agenda met de rechtermuisknop op de tijdbalk en klik vervolgens op Tijdzone wijzigen.
-
Klik onder Tijdzones op Tijdzones wisselen.
-
Klik op het tabblad Bestand.
-
Klik op Opties.
-
Schakel op het tabblad Agenda onder Tijdzones het selectievakje Een tweede tijdzone weergeven en/of het selectievakje Een derde tijdzone weergeven uit.
Meer informatie over tijdzones in Outlook
De begin- en eindtijden voor items in de Outlook Agenda worden opgeslagen in de UTC-indeling (Coordinated Universal Time), een internationale tijdstandaard die vergelijkbaar is met Greenwich Mean Time.
Wanneer u een vergaderverzoek verzendt naar een deelnemer in een andere tijdzone, wordt het vergaderitem weergegeven op de respectieve lokale tijden in de agenda van elke persoon, maar opgeslagen in UTC.
Een organisator van de vergadering in de tijdzone Verenigde Staten Pacific stuurt bijvoorbeeld een vergaderverzoek voor 14:00 uur Pacific-tijd naar een deelnemer in de tijdzone Verenigde Staten Mountain. De deelnemer ziet dat de vergadering begint om 15:00 uur Bergtijd. In beide gevallen wordt de vergadering opgeslagen als beginnend op hetzelfde UTC-tijdstip van 22:00 uur.
Als er twee tijdzones worden weergegeven, wordt de tijdzone van de organisator van de vergadering gebruikt als referentiepunt. Als u een vergadering organiseert en de beschikbaarheidstijd weergeeft voor genodigden uit andere tijdzones, worden hun drukke tijden aangepast zodat ze correct worden weergegeven in uw tijdzone. De tweede tijdzone is alleen zichtbaar wanneer u de agenda in de dag- of weekweergave weergeeft.
met webversie van Outlook kunt u uw tijdzone aanpassen aan uw huidige geografische locatie. U kunt ook extra tijdzones weergeven, zodat u gemakkelijker gebeurtenissen in verschillende tijdzones kunt plannen.
Als u uw thuistijdzone wilt wijzigen of andere tijdzones wilt toevoegen, moet u de tijdzone-instellingen openen in Outlook-webversie. Klik op het tandwielpictogram aan de rechterkant van het lint en selecteer:
Instellingen > Agenda > >tijdzones weergeven
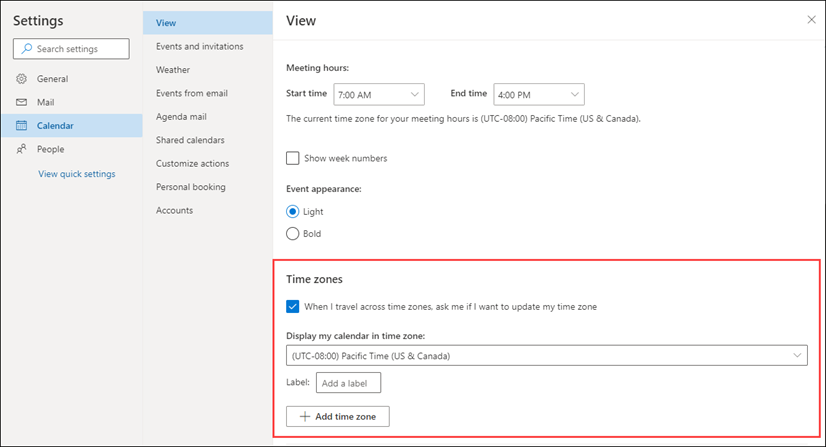 |
U kunt deze instelling ook bereiken door bovenaan de tijdsstrook links van de agenda te klikken en Tijdzones > Tijdzones bewerken te selecteren.
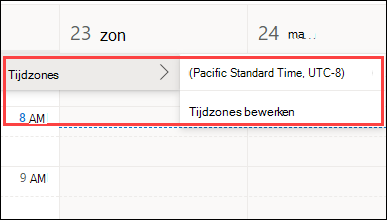
Open de tijdzone-instellingen en selecteer de tijdzone die u wilt gebruiken voor uw agenda in de vervolgkeuzelijst.
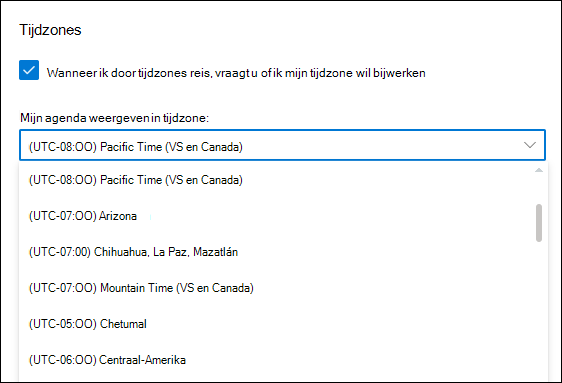
Open de tijdzone-instellingen.
Klik op Tijdzone toevoegen Extra tijdzones toevoegen aan uw agenda. Gebruik de vervolgkeuzelijst om de tijdzone te selecteren die u wilt toevoegen. Als u een label wilt toevoegen, voert u dit in het vak Label in.
U kunt extra tijdzones toevoegen met hetzelfde proces.
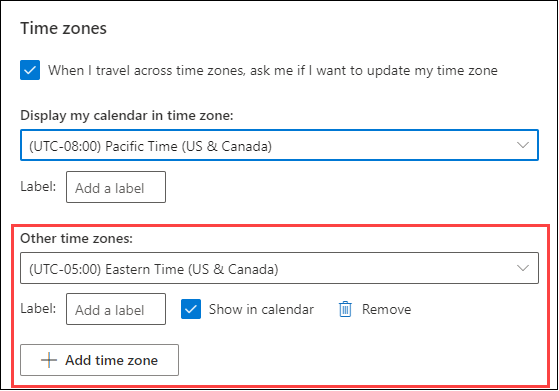
Zodra u ten minste één extra tijdzone hebt toegevoegd, wordt links van uw agenda een tijdzone weergegeven. De strip toont uw hoofdtijdzone en eventuele extra tijdzones die u hebt toegevoegd, samen met hun labels. Hiermee kunt u zien op welk tijdstip een agendagebeurtenis is gepland in een van uw tijdzones.
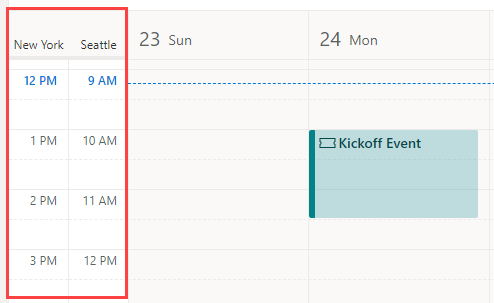
Als u geen extra tijdzones wilt weergeven die u aan uw agenda hebt toegevoegd, klikt u op de bovenkant van de tijdstrip en verwijdert u de markering in het selectievakje Weergeven in agenda.
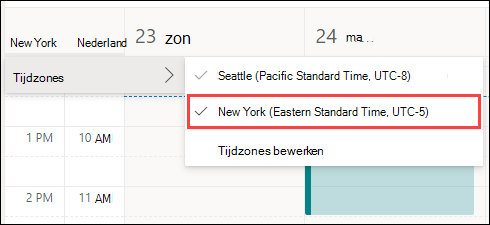
Wanneer u uw agenda weergeeft in de weergave Bord, hebt u toegang tot de tijdzoneopties via het menu met drie punten rechtsboven in de agenda.
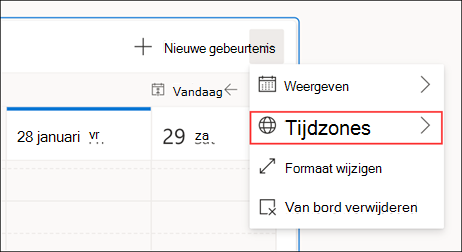
U kunt elke tijdzone verwijderen die u hebt toegevoegd door de tijdzone-instellingen te openen en op de knop Verwijderen te klikken.
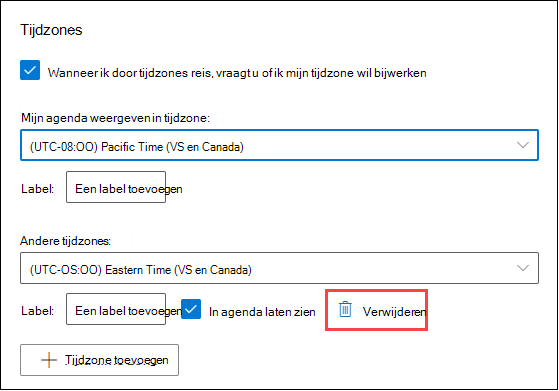
Meer informatie over het aanpassen van uw agenda.










