U kunt eenvoudig een pagina in uw documenten toevoegen of verwijderen met Word voor Mac.
Laatst bijgewerkt: 18-1-2018
Een nieuwe pagina of een pagina-break toevoegen
-
Als u een nieuwe lege pagina of pagina-break aan het document wilt toevoegen, klikt u op Pagina's op het tabblad Invoegen en kiest u vervolgens Lege pagina of Pagina-onderbreking.
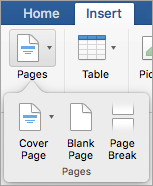
Als u Pagina-stop kiest,worden alle volgende inhoud na de invoegpositie verplaatst naar de volgende pagina.
Een pagina verwijderen
U kunt een lege pagina aan het einde van het document of lege alinea's of pagina-einden verwijderen door alineamarkeringen weer te geven.
-
Druk ⌘ + 8 om alineamarkeringen weer te geven.
-
Als u lege alinea's wilt verwijderen, selecteert u het alineamerk en verwijdert u deze.
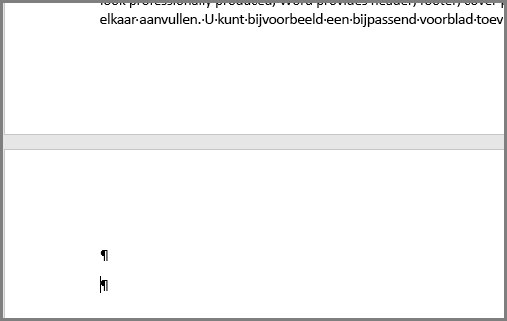
-
Als u handmatige pagina-onderbrekingen wilt verwijderen, selecteert u het pagina-break en verwijdert u het.
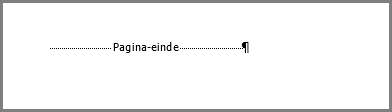
Zie ook
Een nieuwe pagina toevoegen
Als u een nieuwe lege pagina in uw document wilt toevoegen, gaat u naar het tabblad Documentelementen van het lint en klikt u onder Pagina's invoegen op Leeg.
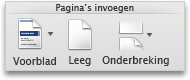
Als u een pagina-einde wilt invoegen, waardoor alle volgende inhoud naar de volgende pagina wordt verplaatst, gaat u als volgt te werk:
-
Klik aan het begin van de alinea waarna u het pagina-einde wilt instellen.
-
Klik op het tabblad Indeling van het lint op Eindemarkering.
-
Klik op Pagina om een pagina-einde in te voegen.
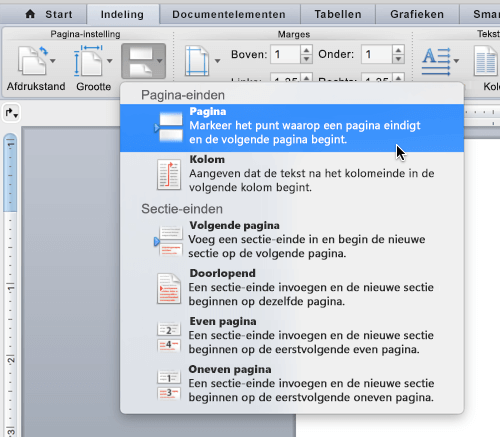
Een pagina verwijderen
Opmerking: Als u het hele document wilt verwijderen in plaats van een of meer lege pagina's in het document, gaat u via Zoekfunctie naar het bestand en sleept u het naar de Prullenbak. Uw items worden pas permanent verwijderd wanneer u de Prullenbak leegmaakt.
De gemakkelijke manier
-
Ga naar de pagina die u wilt verwijderen.
-
Klik in het menu Beeld op Publicatieweergave.
-
Klik op het tabblad Indeling van het lint, onder Pagina's, op Verwijderen.
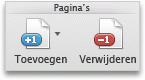
Als dat niet werkt, moet u wat meer onderzoek doen om de oorzaak van de lege pagina te vinden.
Wat veroorzaakt de lege pagina
Schakel alineamarkeringen in om te zien wat de oorzaak is van de lege pagina door op Alle niet-afdrukbare tekens weergeven 
Extra alinea's
Als er extra lege alinea's aan het einde van het document zijn, ziet u lege alineamarkeringen (¶) op de lege pagina. Selecteer deze en verwijder ze door op de toets Delete op het toetsenbord te drukken.
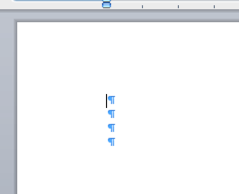
Handmatig pagina-einde
Als de lege pagina het resultaat is van een handmatig pagina-einde, kunt u het pagina-einde selecteren en op Delete drukken om het te verwijderen.

Dit is ook een van de meest voorkomende oorzaken van een ongewenste lege pagina in het midden van een document.
Sectie-einde
Sectie-einden voor Nieuwe pagina, Oneven pagina en Even pagina kunnen een nieuwe pagina maken in Word. Als de lege pagina zich aan het einde van het document bevindt en daar een sectie-einde staat, kunt u het sectie-einde selecteren en op Delete drukken om het te verwijderen. Als het goed is, wordt de lege pagina hierdoor verwijderd.

Let op: Als een lege pagina in het midden van een document wordt veroorzaakt door een sectie-einde, kunnen er opmaakproblemen ontstaan wanneer het sectie-einde wordt verwijderd. Als het de bedoeling is dat de inhoud die volgt op dat punt een andere opmaak krijgt, laat u het sectie-einde staan. U wilt dat sectie-einde in dat geval niet verwijderen, omdat daardoor de pagina's vóór het sectie-einde dezelfde opmaak krijgen als de pagina's na het sectie-einde. U kunt het sectie-einde echter veranderen in een doorlopend sectie-einde, waardoor de opmaakwijzigingen behouden blijven zonder een lege pagina in te voegen.
Een sectie-einde veranderen in een doorlopend sectie-einde:
-
Klik op de pagina NA het sectie-einde dat u wilt wijzigen.
-
Klik in het menu Opmaak op Document.
-
In het dialoogvenster Document wijzigt u Sectiebegin in Doorlopend.
-
Klik op OK.
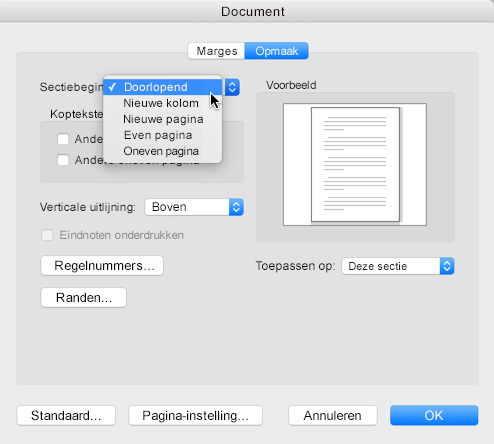
Tabel aan het einde van het document
Als er nog steeds een ongewenste lege pagina aan het einde van het document is, staat er waarschijnlijk op de voorgaande pagina een tabel die helemaal tot onder aan de pagina komt. In Word moet er een lege alinea na de tabel staan, en als de tabel helemaal tot aan de onderkant van de pagina komt, wordt de lege alinea verschoven naar de volgende pagina. U kunt die lege alineamarkering niet verwijderen.
Opmerking: Veel cv-sjablonen zijn opgemaakt met tabellen die een volledige pagina beslaan
De eenvoudigste manier om dit op te lossen is door de lege alinea aan het einde van het document te verbergen.
-
Selecteer de alineamarkering op de extra pagina.
-
Klik op het menu Opmaak.
-
Klik op Lettertype in het menu.
-
Schakel het selectievakje Verborgen in.
-
Klik op OK.
-
Klik op Alle niet-afdrukbare tekens weergeven

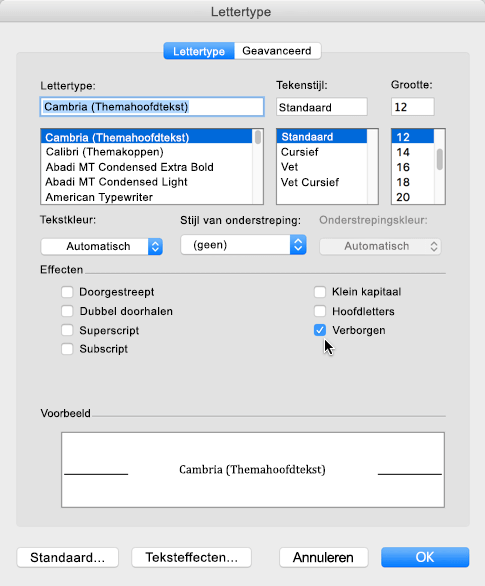
De ongewenste pagina verdwijnt.
Help ons Word voor Mac te verbeteren
We horen graag uw suggesties over hoe we Word kunnen verbeteren. Zie Hoe kan ik feedback geven over Microsoft Office? voor meer informatie over het geven van feedback.










