In Microsoft Excel kunt u een afbeelding alleen gebruiken als bladachtergrond voor weergavedoeleinden. Een bladachtergrond wordt niet afgedrukt en wordt niet bewaard in een afzonderlijk werkblad of in een item dat u opslaat als webpagina.
Omdat een bladachtergrond niet wordt afgedrukt, kan deze niet worden gebruikt als watermerk. U kunt echter een watermerk nabootsen dat wordt afgedrukt door een afbeelding in een kop- of voettekst in te voegen.
-
Klik op het werkblad dat u wilt weergeven met een bladachtergrond. Zorg ervoor dat er slechts één werkblad is geselecteerd.
-
Klik op het tabblad Pagina-indeling in de groep Pagina-instelling op Achtergrond.
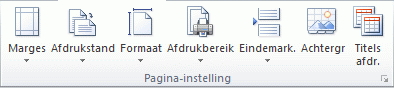
-
Selecteer de afbeelding die u wilt gebruiken voor de bladachtergrond en klik op Invoegen.
De geselecteerde afbeelding wordt herhaald om het blad te vullen.
-
Als u de leesbaarheid wilt verbeteren, kunt u celrasterlijnen verbergen en effen arcering toepassen op cellen die gegevens bevatten.
-
Een bladachtergrond wordt opgeslagen met de werkbladgegevens wanneer u de werkmap opslaat.
Als u een effen kleur als bladachtergrond wilt gebruiken, kunt u celarcering toepassen op alle cellen in het werkblad.
-
Klik op het werkblad dat wordt weergegeven met een bladachtergrond. Zorg ervoor dat er slechts één werkblad is geselecteerd.
-
Klik op het tabblad Pagina-indeling in de groep Pagina-instelling op Achtergrond verwijderen.
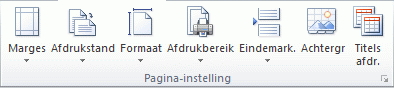
Achtergrond verwijderen is alleen beschikbaar wanneer een werkblad een bladachtergrond heeft.
Watermerkfunctionaliteit is niet beschikbaar in Microsoft Excel. U kunt een watermerk echter op twee manieren nabootsen.
U kunt watermerkinformatie weergeven op elke afgedrukte pagina, bijvoorbeeld om aan te geven dat de werkbladgegevens vertrouwelijk zijn of een conceptkopie, door een afbeelding met de informatie over het watermerk in een kop- of voettekst in te voegen. Deze afbeelding wordt vervolgens weergegeven achter de werkbladgegevens, beginnend aan de bovenkant of onderkant van elke pagina. U kunt ook het formaat van de afbeelding wijzigen of schalen om de hele pagina te vullen.
U kunt ook WordArt op de werkbladgegevens gebruiken om aan te geven dat de gegevens vertrouwelijk zijn of een conceptkopie zijn.
-
Klik op de locatie van het werkblad waar u het watermerk wilt weergeven.
-
Klik op het tabblad Invoegen in de groep Tekst op WordArt.
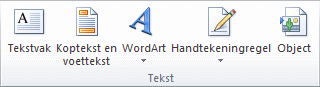
-
Klik op de WordArt-stijl die u wilt gebruiken.
Gebruik bijvoorbeeld Opvulling - Wit, Slagschaduw, Opvulling - Tekst 1, Binnenschaduw of Opvulling - Wit, Warme matte schuine rand.
-
Typ de tekst die u wilt gebruiken voor het watermerk.
-
Ga als volgt te werk om de grootte van de WordArt te wijzigen:
-
Klik op de WordArt.
-
Voer op het tabblad Opmaak in de groep Grootte in de vakken Hoogte en Vormbreedte de gewenste grootte in. Houd er rekening mee dat hiermee alleen de grootte wordt gewijzigd van het vak dat de WordArt bevat.
U kunt ook de formaatgrepen op de WordArt naar de gewenste grootte slepen.
-
Selecteer de tekst in de WordArt en selecteer vervolgens op het tabblad Start in de groep Lettertype de gewenste grootte in het vak Tekengrootte .
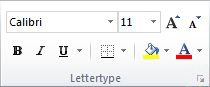
-
-
Ga als volgt te werk om transparantie toe te voegen zodat u meer werkbladgegevens onder de WordArt kunt zien:
-
Klik met de rechtermuisknop op de WordArt en klik op Vorm opmaken.
-
Klik in de categorie Opvulling onder Opvulling op Effen opvulling.
-
Sleep de schuifregelaar Transparantie naar het gewenste transparantiepercentage of voer het percentage in het vak Transparantie in.
-
-
Als u de WordArt wilt draaien, gaat u als volgt te werk:
-
Klik op de WordArt.
-
Klik op het tabblad Opmaak in de groep Schikken op Draaien.
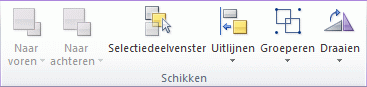
-
Klik op Meer opties voor draaien.
-
Voer op het tabblad Grootte onder Grootte en draaien in het vak Draaiing de gewenste draaiingsgrade in.
-
Klik op Sluiten.
U kunt de draaigreep ook slepen in de richting waarin u de WordArt wilt draaien.
-
Opmerking: U kunt WordArt niet in een kop- of voettekst gebruiken om deze op de achtergrond weer te geven. Als u de WordArt echter maakt in een leeg werkblad dat geen rasterlijnen weergeeft (schakel het selectievakje Rasterlijnen uit in de groep Weergeven/verbergen op het tabblad Weergave ), kunt u op PRINT SCREEN drukken om de WordArt vast te leggen en vervolgens de vastgelegde WordArt in een tekenprogramma plakken. Vervolgens kunt u de afbeelding die u in het tekenprogramma hebt gemaakt, invoegen in een kop- en voettekst, zoals beschreven in Een afbeelding in een kop- of voettekst gebruiken om een watermerk na te bootsen.
Deze functie is niet beschikbaar in Excel voor het web.
Als u de Excel-bureaubladtoepassing hebt, kunt u de knop Openen in Excel gebruiken om de werkmap te openen en een bladachtergrond toe te voegen.
Meer hulp nodig?
U kunt altijd uw vraag stellen aan een expert in de Excel Tech Community of ondersteuning vragen in de Communities.












