Een bladwijzer in Word markeert een plaats die u gemakkelijk opnieuw wilt vinden. U kunt zoveel bladwijzers invoeren als u wilt in uw document of Outlook-bericht en elk bladwijzer een unieke naam geven, zodat ze gemakkelijk te herkennen zijn.
Als u een bladwijzer wilt toevoegen, markeert u eerst de locatie van de bladwijzer in uw document. Daarna kunt u naar de locatie gaan of koppelingen naar de locatie toevoegen in uw document of bericht. U kunt ook bladwijzers verwijderen uit een document of bericht.
Een bladwijzer toevoegen aan een locatie
-
Selecteer de tekst, afbeelding of locatie in het document waarvoor u een bladwijzer wilt toevoegen.
-
Selecteer het tabblad Invoegen en kies

Selecteer op het vereenvoudigde lint het beletselteken (...) en kies
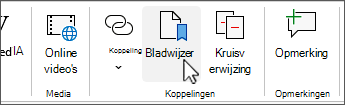
-
Typ onder Bladwijzernaam een naam en klik op Toevoegen.
Opmerking: Bladwijzernamen moeten beginnen met een letter. Ze kunnen zowel cijfers als letters bevatten, maar geen spaties. Als u woorden wilt scheiden, kunt u een onderstrepingsteken ( _ ) gebruiken, bijvoorbeeld First_heading.
Ga naar de locatie met bladwijzers
Nadat u uw bladwijzers hebt gemaakt, kunt u koppelingen naar de bladwijzers toevoegen in uw document of er op elk gewenst moment naartoe gaan.
Naar een bladwijzer springen
Druk op Ctrl + G om het tabblad Ga naar van het venster Zoeken en vervangen weer te geven. Klik bij Ga naar op Bladwijzer. Voer de naam van de bladwijzer in of selecteer deze en klik vervolgens op Ga naar.
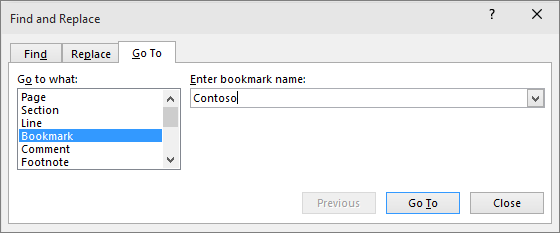
Een koppeling naar een bladwijzer toevoegen
U kunt ook hyperlinks toevoegen die u naar een locatie met bladwijzers in hetzelfde document brengen.
-
Selecteer de tekst die of het object dat u wilt gebruiken als hyperlink.
-
Klik met de rechtermuisknop en selecteer

-
Selecteer onder Koppelen aande optie In dit document plaatsen in het dialoogvenster Hyperlink invoegen .
-
Selecteer in de lijst de kop of bladwijzer waarnaar u de koppeling wilt maken.
Opmerking: Als u de scherminfo wilt aanpassen die verschijnt wanneer u de aanwijzer op de hyperlink plaatst, klikt u op Scherminfo en typt u vervolgens de gewenste tekst.
-
Klik op OK.
Als u problemen of problemen met bladwijzers ondervindt, leest u meer over de verschillende technieken voor het oplossen van problemen met bladwijzers.
Een bladwijzer verwijderen
-
Selecteer het tabblad Invoegen en kies

Selecteer op het vereenvoudigde lint het beletselteken (...) en kies
-
Selecteer Naam of Locatie om de lijst met bladwijzers in het document te sorteren.
-
Kies de naam van de bladwijzer die u wilt verwijderen en selecteer vervolgens Verwijderen.
-
Als u een hyperlink naar de verwijderde bladwijzer hebt ingevoegd, klikt u met de rechtermuisknop op de gekoppelde tekst en selecteert u Vervolgens Hyperlink verwijderen.
Opmerking: Als u zowel de bladwijzer als het bladwijzeritem (zoals een tekstblok of een ander element) wilt verwijderen, selecteert u het item en drukt u op Delete.










