Een foto is een leuke manier om de missie of de persoonlijkheid van uw groep Microsoft 365 vertegenwoordigen. Hiermee onderscheidt u uw groep bovendien van die van anderen zodat u deze snel kunt vinden in de lijst met groepen waartoe u behoort.
Opmerking: Als de instructies niet identiek zijn met wat u ziet, gebruikt u mogelijk een oudere versie van Webversie van Outlook. Probeer de Instructies voor de klassieke webversie van Outlook.
Een aangepaste foto toevoegen
De eenvoudigste manier om een foto toe te voegen is via Webversie van Outlook (Microsoft 365 ). Op dit moment is het nog niet mogelijk om de groepsfoto te wijzigen vanuit Outlook 2016.
-
Open Webversie van Outlook.
-
Selecteer de groep in het navigatiedeelvenster onder Groepen.
-
Selecteer boven aan de pagina

-
Selecteer in de groepBewerken de optie Groepsfoto wijzigen.
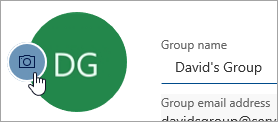
Opmerking: Als u groepsfoto wijzigen niet ziet,heeft uw beheerder deze functie mogelijk uitgeschakeld.
-
Selecteer in het dialoogvenster Groepsfoto wijzigen Upload een foto.
-
Ga naar de foto die u wilt uploaden en selecteer Openen.
-
Selecteer OK.
Een foto verwijderen
Wanneer u de afbeelding wilt wijzigen of gewoon wilt terugkeren naar de standaardafbeelding, is het het eenvoudigste om de huidige foto verwijderen.
-
Open Webversie van Outlook.
-
Selecteer de groep in het navigatiedeelvenster onder Groepen.
-
Selecteer boven aan de pagina

-
Selecteer in de groepBewerken de optie Groepsfoto wijzigen.
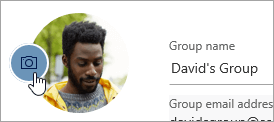
Opmerking: Als u groepsfoto wijzigen niet ziet,heeft uw beheerder deze functie mogelijk uitgeschakeld.
-
Selecteer verwijderen in het dialoogvenster Groepsfotowijzigen.
Opmerking: Als u Verwijderen niet ziet,heeft de beheerder deze functie mogelijk uitgeschakeld.
-
Selecteer OK.
Instructies voor de klassieke versie van Webversie van Outlook
Een aangepaste foto toevoegen
De eenvoudigste manier om een foto toe te voegen is via Webversie van Outlook (Microsoft 365 ). Op dit moment is het nog niet mogelijk om de groepsfoto te wijzigen vanuit Outlook 2016.
-
Open Webversie van Outlook.
-
Selecteer de groep in het navigatiedeelvenster onder Groepen.
-
Selecteer de huidige afbeelding in de groepskoptekst.
-
Selecteer in Groep bewerken de optie Foto wijzigen.
Opmerking: Als u Foto wijzigen niet ziet,heeft uw beheerder deze functie mogelijk uitgeschakeld.
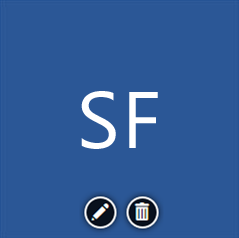
-
Selecteer opslaan in degroep Bewerken.
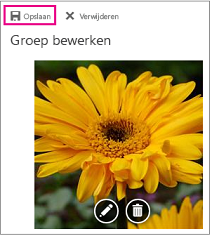
Een foto verwijderen
Wanneer u de afbeelding wilt wijzigen of gewoon wilt terugkeren naar de standaardafbeelding, is het het eenvoudigste om de huidige foto verwijderen.
-
Open Webversie van Outlook.
-
Selecteer de groep in het navigatiedeelvenster onder Groepen.
-
Selecteer de huidige afbeelding in de groepskoptekst.
-
Selecteer in Groep bewerken de optie Foto verwijderen.
Opmerking: Als u Foto verwijderen nietziet, heeft uw beheerder deze functie mogelijk uitgeschakeld.
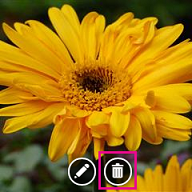
-
De standaardfoto wordt weergegeven. Kies Opslaan.










