Een documentbibliotheek maken in SharePoint
Maak een documentbibliotheek in SharePoint om bestanden veilig op te slaan waar u en uw collega's ze gemakkelijk kunnen vinden, eraan kunnen samenwerken en ze op elk gewenst moment vanaf elk apparaat kunnen openen. Teamsites van SharePoint bevatten standaard een documentbibliotheek, maar u kunt altijd extra documentbibliotheken en andere bibliotheken toevoegen aan een site. Zie Wat is een documentbibliotheek voor meer informatie over documentbibliotheken?
Opmerking: Site-eigenaren kunnen lijsten maken of beheren. Andere teamleden kunnen dit mogelijk niet.
Een bibliotheek maken in SharePoint in Microsoft 365 of SharePoint Server 2019
-
Ga naar de teamsite waar u een nieuwe documentbibliotheek wilt maken.
-
Selecteer Nieuw op de menubalk en selecteer vervolgens Documentbibliotheek.
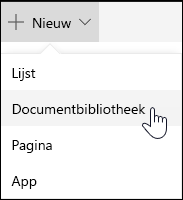
-
Voer een naam in voor de nieuwe bibliotheek.
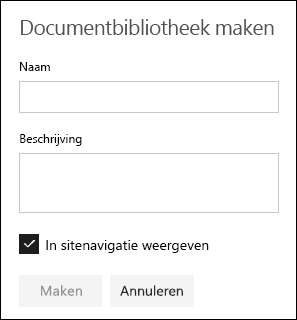
-
Selecteer Maken.
Zie de volgende stappen voor uw documentbibliotheek voor informatie over het toevoegen van versiebeheer, het uploaden van bestanden en het inschakelen van andere bibliotheekfuncties.
Opmerking: 2000 lijsten en bibliotheken gecombineerd per siteverzameling is de limiet (inclusief de hoofdsite en eventuele subsites) waarna u een foutmelding ontvangt: Er is iets misgegaan. De poging tot bewerking is verboden omdat deze de drempelwaarde voor lijstweergave overschrijdt. Zie SharePoint-limieten.
Een bibliotheek maken in SharePoint Server 2016 en SharePoint Server 2013
-
Selecteer Instellingen

-
Selecteer Een app toevoegen.
-
Selecteer het gewenste bibliotheektype (document, formulier, afbeelding, enzovoort).
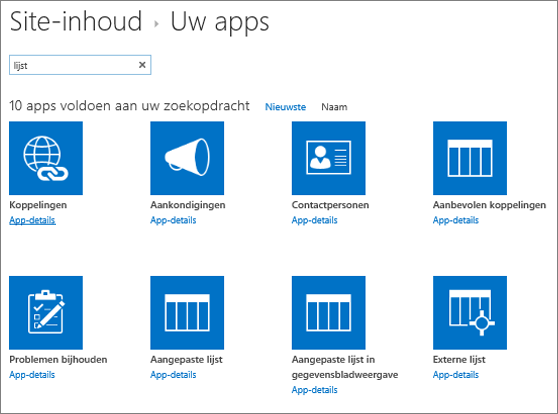
Als u het gewenste trefwoord niet ziet, voert u in het zoekvak een trefwoord in en selecteert u

-
Voer in het veld Naam een titel in.
U kunt ook Geavanceerde opties selecteren en een beschrijving invoeren. Afhankelijk van het type bibliotheek, kunt u versiebeheer en andere functies toevoegen.
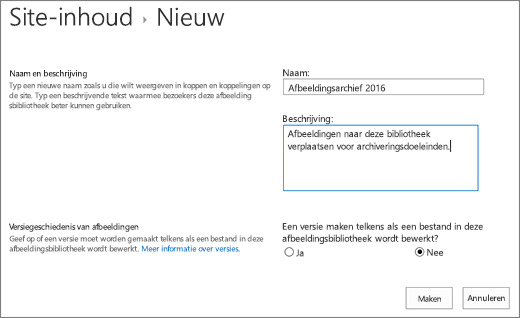
-
Klik op Maken.
Zie de volgende stappen voor uw documentbibliotheek voor informatie over het toevoegen van versiebeheer, het uploaden van bestanden en het inschakelen van andere bibliotheekfuncties.
Een bibliotheek maken in SharePoint Server 2010
-
Navigeer naar de site waar u de bibliotheek wilt maken.
-
Selecteer Siteacties


-
Selecteer onder Bibliotheken het gewenste type bibliotheek, zoals documentbibliotheek of afbeeldingsbibliotheek.
-
Voer in het veld Naam een naam in voor de bibliotheek. De bibliotheeknaam is vereist.
De naam wordt boven aan de bibliotheekpagina weergegeven, maakt onderdeel uit van het adres van de bibliotheekpagina en wordt weergegeven in de navigatie-elementen die gebruikers die bibliotheek helpen vinden en openen.
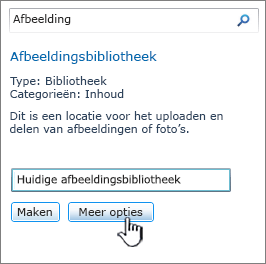
-
Afhankelijk van het type bibliotheek kunt u Meer opties selecteren. Hier volgen enkele van de opties die u dan kunt kiezen:
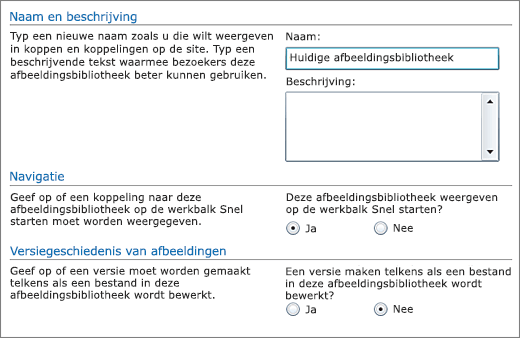
-
Voer een beschrijving in het veld Beschrijving in. De beschrijving is optioneel.
De beschrijving wordt weergegeven boven aan de bibliotheekpagina, onder de naam van de bibliotheek. Als u van plan bent om de bibliotheek in staat te stellen om inhoud per e-mail te ontvangen, kunt u het e-mailadres van de bibliotheek toevoegen aan de beschrijving, zodat personen deze gemakkelijk kunnen vinden.
-
Als u een koppeling naar deze bibliotheek wilt toevoegen op de werkbalk Snel starten, controleert u in de sectie Navigatie of Ja is geselecteerd.
-
Sommige bibliotheken ondersteunen de integratie van binnenkomende e-mail. Als er een sectie Voor binnenkomende Email wordt weergegeven, heeft de beheerder uw site in staat gesteld om inhoud per e-mail te ontvangen. Als u wilt dat personen bestanden aan de bibliotheek toevoegen door ze als bijlagen naar e-mailberichten te verzenden, selecteert u Ja. Voer vervolgens in het veld E-mailadres het eerste deel in van het adres dat u wilt gebruiken voor de bibliotheek.
-
Als u een versie wilt maken telkens wanneer een bestand wordt ingecheckt in de bibliotheek, selecteert u Ja in de sectie Versiegeschiedenis of Versiegeschiedenis van afbeelding.
U kunt later kiezen of u zowel primaire als secundaire versies wilt opslaan en hoeveel versies van elke versie u wilt bijhouden.
-
Voor sommige bibliotheken is mogelijk een sectie Documentsjabloon beschikbaar, waarin de standaardprogramma's voor het maken van nieuwe bestanden worden vermeld. Selecteer in de sectie Documentsjabloon in de vervolgkeuzelijst het type standaardbestand dat u wilt gebruiken als sjabloon voor bestanden die in de bibliotheek worden gemaakt.
Opmerking: Als inhoudstypen zijn ingeschakeld, wordt de standaardsjabloon bepaald door het inhoudstype. Als meerdere inhoudstypen zijn ingeschakeld, kunt u kiezen uit verschillende standaardbestandstypen wanneer u nieuwe bestanden maakt. In dit geval worden de standaardbestandstypen bepaald door de inhoudstypen en niet door de sectie Documentsjabloon wanneer u de bibliotheek maakt.
-
-
Klik op Maken.
Zie de volgende stappen voor uw documentbibliotheek voor informatie over het toevoegen van versiebeheer, het uploaden van bestanden en het inschakelen van andere bibliotheekfuncties.
Werken met een documentbibliotheek
Nadat u een bibliotheek hebt gemaakt, kunt u meer informatie vinden over:
-
Een map, bestand of koppeling verplaatsen of kopiëren naar een documentbibliotheek
-
Versiebeheer voor een lijst of bibliotheek inschakelen en configureren
-
Een bibliotheek zo instellen dat het uitchecken van bestanden is vereist
-
Een weergave van een lijst of bibliotheek maken, wijzigen of verwijderen
-
Een kolom maken in of toevoegen aan een lijst of bibliotheek










