Voordat u een Outlook e-mailbericht verzendt of een Word document, Excelspreadsheet, PowerPoint presentatie of OneNote-notitieblok deelt, voert u de toegankelijkheidscontrole uit om uw inhoud gemakkelijker te maken voor mensen met een handicap om te lezen en te bewerken.
In dit onderwerp
Toegankelijkheidscontrole gebruiken
-
Selecteer het tabblad Controle. In Outlook ziet u alleen het tabblad Controleren bij het schrijven of beantwoorden van berichten.
-
Selecteer

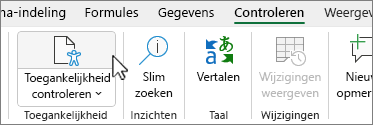
Tip: Voor Word, Excel en PowerPoint Desktop selecteert u de onderste helft van de knopToegankelijkheid controleren voor meer opties.
-
Bekijk in het deelvenster Toegankelijkheid de bevindingen onder Inspectieresultaten.
Aanbevolen acties toepassen
In het deelvenster Toegankelijkheid ziet u een lijst met fouten en waarschuwingen, met aanbevelingen voor het oplossen van problemen.
Als u de problemen snel wilt oplossen, past u een van de aanbevolen acties toe. Zie Regels voor de toegankelijkheidscontrole voor meer informatie over hoe de bevindingen worden gecategoriseerd.
-
Selecteer in het deelvenster Toegankelijkheid een probleem onder Waarschuwingen of Fouten. In de lijst worden de items en objecten weergegeven die door het probleem worden beïnvloed.
Tip: Selecteer het item of object om de exacte locatie van het betrokken item of object weer te geven.
-
Als u het probleem wilt oplossen, selecteert u de pijl-omlaag ernaast en opent u de lijst Aanbevolen acties.
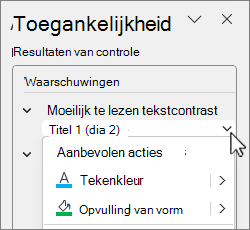
-
Als u een oplossing wilt toepassen, selecteert u een actie in de lijst Aanbevolen acties. Als u meer opties wilt weergeven, selecteert u de pijl-rechts naast een actie (indien beschikbaar).
-
Doorloop en los elk probleem op onder Waarschuwingen en fouten.
Ziet u de toegankelijkheidscontrole niet?
Als u 
-
Selecteer Bestand en kies Info.
-
Selecteer Controleren op problemen.

-
Selecteer

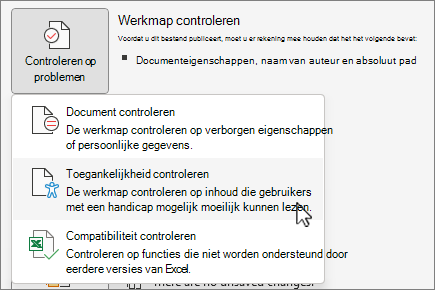
-
Naast uw inhoud wordt het taakvenster Toegankelijkheidscontrole geopend met de resultaten van de controle.
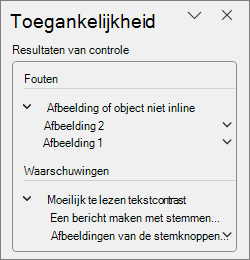
-
Selecteer een probleem onder Inspectieresultaten om te zien waarom en hoe u een probleem kunt oplossen. Deze informatie wordt weergegeven onder Aanvullende informatie.
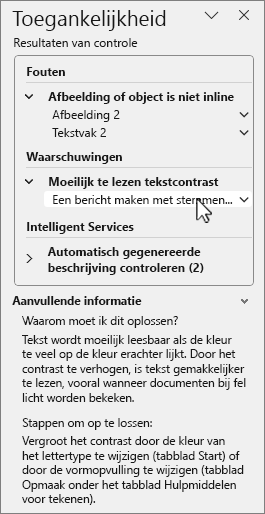
Zie ook
Toegankelijkheid controleren terwijl u werkt in Office-apps
Alles wat u moet weten voor het schrijven van effectieve alternatieve tekst
Een schermlezer gebruiken bij Toegankelijkheidscontrole
Inhoud voor iedereen toegankelijk maken
Uw inhoud toegankelijk maken voor iedereen met Toegankelijkheidscontrole
Toegankelijkheidscontrole gebruiken
-
Als u de toegankelijkheidscontrole wilt starten, voert u een van de volgende handelingen uit, afhankelijk van de app die u gebruikt:
-
Selecteer in Word, Excel en PowerPoint selecteer Controleren en kies Toegankelijkheid controleren.
-
Selecteer in OneNoteWeergave en kies Toegankelijkheid controleren.
-
Selecteer in Outlook, tijdens het schrijven of beantwoorden van een e-mailbericht de optie Bewerken op de taakbalk en kies Toegankelijkheid controleren.
Als u de knop niet op de werkbalk ziet, moet u deze handmatig toevoegen. Selecteer (meer items weergeven) en kies Werkbalk aanpassen. Sleep vervolgens de knop Toegankelijkheid controleren naar de werkbalk en zet deze neer.
-
-
Het deelvenster Toegankelijkheid wordt geopend en problemen zijn ingedeeld in Waarschuwingen, Fouten en Tips onder Inspectieresultaten.
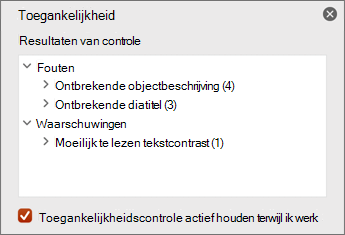
Ga naar Regels voor de toegankelijkheidscontrole voor meer informatie over de categorisatie.
-
Controleer en selecteer een probleem om alle betrokken items en objecten weer te geven.
-
Selecteer een item of object om te zien waarom u het probleem moet oplossen en de stappen die u moet nemen om het probleem te corrigeren.
Zie ook
Alles wat u moet weten voor het schrijven van effectieve alternatieve tekst
Een schermlezer gebruiken bij Toegankelijkheidscontrole
Inhoud voor iedereen toegankelijk maken
Uw inhoud toegankelijk maken voor iedereen met Toegankelijkheidscontrole
Toegankelijkheidscontrole gebruiken
Als u uw inhoud wilt controleren op toegankelijkheidsproblemen, voert u een van de volgende handelingen uit, afhankelijk van de app die u gebruikt:
Microsoft 365 voor het web apps behalve Webversie van Outlook
-
Selecteer het tabblad Controleren en kies Toegankelijkheid controleren.
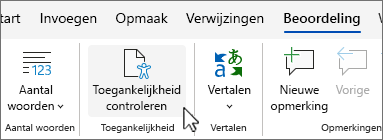
-
Het venster Toegankelijkheid wordt rechts van het werkblad geopend. Kies een optie om




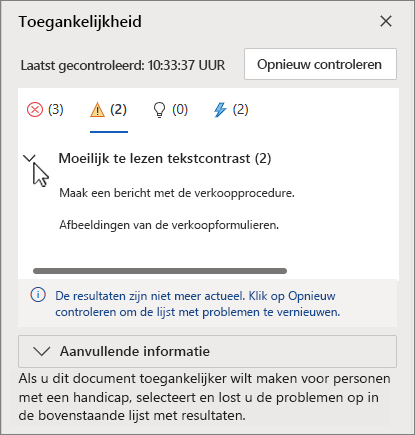
Ga naar Regels voor de toegankelijkheidscontrole voor meer informatie over hoe de resultaten worden gecategoriseerd.
-
Selecteer in de gekozen categorie de dubbele punthaak > om een toegankelijkheidsprobleem uit te vouwen om alle items en objecten weer te geven die door het probleem worden beïnvloed.
-
Selecteer een item of object in de lijst om het bijbehorende element te markeren en los het probleem vervolgens op. Los alle problemen in de categorieën fouten en waarschuwingen op.
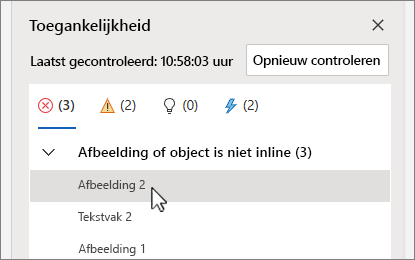
-
Wanneer u klaar bent, selecteert u Opnieuw controleren om te controleren of u niets hebt gemist.
Webversie van Outlook
-
Wanneer u een bericht schrijft of beantwoordt, selecteert u Opties op de werkbalk en kiest u Toegankelijkheid controleren. Het deelvenster Toegankelijkheidscontrole wordt geopend.
-
Selecteer Dit oplossen om een probleem op te lossen. Als de toegankelijkheidscontrole bijvoorbeeld ontbrekende alternatieve tekst heeft gerapporteerd, selecteert u Dit oplossen om het dialoogvenster Alternatieve tekst toevoegen te openen, waarin u de alternatieve tekst kunt typen.
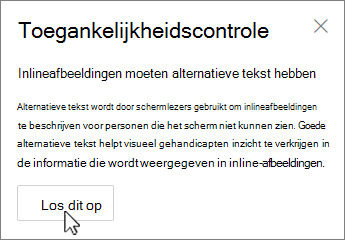
-
Los alle problemen op en wanneer u klaar bent, selecteert u Opnieuw controleren om te controleren of u niets hebt gemist.
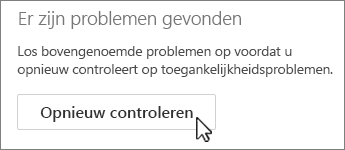
Zie ook
Alles wat u moet weten voor het schrijven van effectieve alternatieve tekst
Een schermlezer gebruiken bij Toegankelijkheidscontrole
Inhoud voor iedereen toegankelijk maken
Uw inhoud toegankelijk maken voor iedereen met Toegankelijkheidscontrole
Technische ondersteuning voor klanten met een handicap
Microsoft wil een optimale ervaring bieden voor al onze klanten. Als u een beperking hebt of als u vragen hebt met betrekking tot toegankelijkheid, kunt u voor technische hulp contact opnemen met Microsoft Disability Answer Desk. Het Disability Answer Desk-ondersteuningsteam is opgeleid in het gebruik van verschillende veelgebruikte hulptechnieken en kan assistentie verlenen in de Engelse, Spaanse, Franse en Amerikaanse gebarentaal. Ga naar de site van Microsoft Disability Answer Desk voor de contactgegevens voor uw regio.
Als u een commerciële of bedrijfsmatige gebruiker bent of werkt voor een overheidsinstantie, neemt u contact op met de Disability Answer Desk voor ondernemers.











