Dit artikel is bedoeld voor personen met een visuele of cognitieve beperking die een programma voor schermlezers gebruiken, zoals Verteller van Windows, JAWS of NVDA met Microsoft 365-producten. Dit artikel maakt deel uit van de inhoudsset van Microsoft 365-ondersteuning voor schermlezer waar u meer toegankelijkheidsinformatie kunt vinden over onze apps. Ga naar Microsoft-ondersteuningvoor algemene hulp.
Opmerking: De taak van dit artikel is volbracht, het wordt binnenkort teruggetrokken. We verwijderen bij ons bekende koppelingen om te voorkomen dat er problemen ontstaan in de trant van 'Pagina niet gevonden'. Als u koppelingen naar deze links hebt gemaakt, kunt u deze verwijderen. Zo zorgen we samen voor een verbonden internet.
Gebruik Microsoft Lens met de toegankelijkheidsfuncties van uw iPhone, zoals VoiceOver, de ingebouwde schermlezer van iOS, om notities en informatie vast te leggen van whiteboards, menu's, borden, handgeschreven memo's of iets anders met veel tekst. U kunt ook schetsen, tekeningen en vergelijkingen vastleggen, en zelfs afbeeldingen zonder tekst.
Uw iPhone heeft toegankelijkheidsinstellingen waarmee u Microsoft Lens kunt gebruiken zoals u dat wilt. Ga naar Instellingen > Algemene > Toegankelijkheid Instellingen om functies in te Instellingen zoals Zoomen, Selectie spreken en de grootte van tekst te wijzigen.
Notities:
-
Nieuwe Microsoft 365functies worden geleidelijk voor Microsoft 365abonnees uitgebracht. Het is dus mogelijk dat uw app deze functies nog niet heeft. Voor meer informatie over hoe u deze nieuwe functies kunt krijgen, kunt u deelnemen aan het Office Insider-programma.
-
In dit onderwerp wordt ervan uitgegaan dat u gebruikmaakt van de ingebouwde schermlezer voor iOS, VoiceOver. Ga naar Toegankelijkheid in Apple voor meer informatie over het gebruik van VoiceOver.
In dit onderwerp
VoiceOver
VoiceOver is de ingebouwde schermlezer op de iPhone.
VoiceOver inschakelen
Opmerking: In dit onderwerp wordt ervan uitgegaan dat u de standaardbewegingen gebruikt, dus geen aangepaste AssistiveTouch-instellingen.
-
Druk op de Startknop.
-
Tik op Instellingen, Algemeen, Toegankelijkheid en vervolgens op VoiceOver.
-
Schakel VoiceOver in.
Een snelkoppeling met de Startknop naar VoiceOver maken
-
Druk op de Startknop.
-
Tik op Instellingen, Algemeen en vervolgens op Toegankelijkheid.
-
Schuif omlaag en tik op Toegankelijkheidssnelkoppeling.
-
Tik op VoiceOver.
Als u de snelkoppeling wilt gebruiken om VoiceOver in of uit te schakelen, tikt u driemaal op de knop Start.
Insluitende lezer
Insluitende lezer is een hulpmiddel dat een leeservaring op volledig scherm biedt en waarmee u zich kunt concentreren op de inhoud van uw documenten.
Insluitende lezer openen
-
Nadat u een afbeelding in een Microsoft Lens hebt gemaakt en bewerkt, swipet u naar rechts of links totdat u 'Knop Klaar' hoort. Dubbeltik vervolgens op het scherm.
-
Swipe naar rechts of links totdat u 'Insluitende lezer knop' hoort. Dubbeltik vervolgens op het scherm. Geen paniek als er niet direct iets gebeurt: het scannen van tekst uit afbeeldingen kan even duren.
Werken met Insluitende lezer
Wanneer Insluitende lezer is geopend, wordt op het scherm de tekst weergegeven van de afbeeldingen die u hebt gescand. Ga op een van de volgende manieren te werk:
-
Als u de pagina aan u wilt laten dicteren, swipet u naar rechts of links totdat u 'Knop Afspelen' hoort. Dubbeltik vervolgens op het scherm. Elk woord wordt gemarkeerd terwijl de verteller het document voorleest.
-
Als u de dicteerknop wilt onderbreken, swipet u naar rechts of links totdat u 'Knop Onderbreken' hoort. Dubbeltik vervolgens op het scherm.
-
Als u een deel van de audio wilt overslaan en vanaf de onderkant van de pagina wilt beginnen met lezen, swipet u naar rechts of links totdat u 'Knop Vooruit overslaan' hoort. Dubbeltik vervolgens op het scherm.
-
Als u het geluid wilt terugspoelen, swipet u naar rechts of links totdat u 'Knop Terugspoelen' hoort. Dubbeltik vervolgens op het scherm.
De afspeelervaring werkt het beste in het Engels.
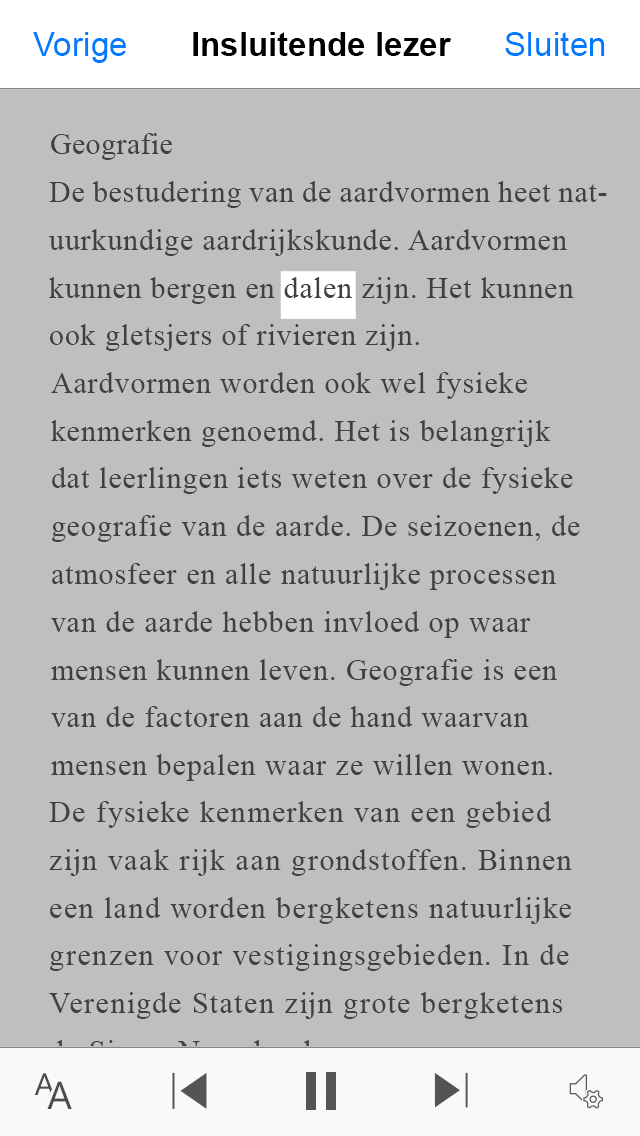
De tekstinstellingen wijzigen
De Insluitende lezer heeft verschillende opties om u te helpen de tekst op het scherm te gebruiken zoals u dat wilt. Als u de tekstinstellingen wilt openen, swipet u naar rechts of links totdat u 'Knop Tekst' hoort. Dubbeltik op het scherm en ga op een van de volgende stappen te werk:
-
Dubbeltik op het scherm om de instelling voor de wisselknop Brede tekstafstand te wijzigen. Met deze instelling wordt de tekenafstand definieert. Normale afstand wordt gebruikt in de meeste boeken en documenten. Met een grotere afstand wordt de afstand tussen de letters groter, evenals de afstand tussen de regels.
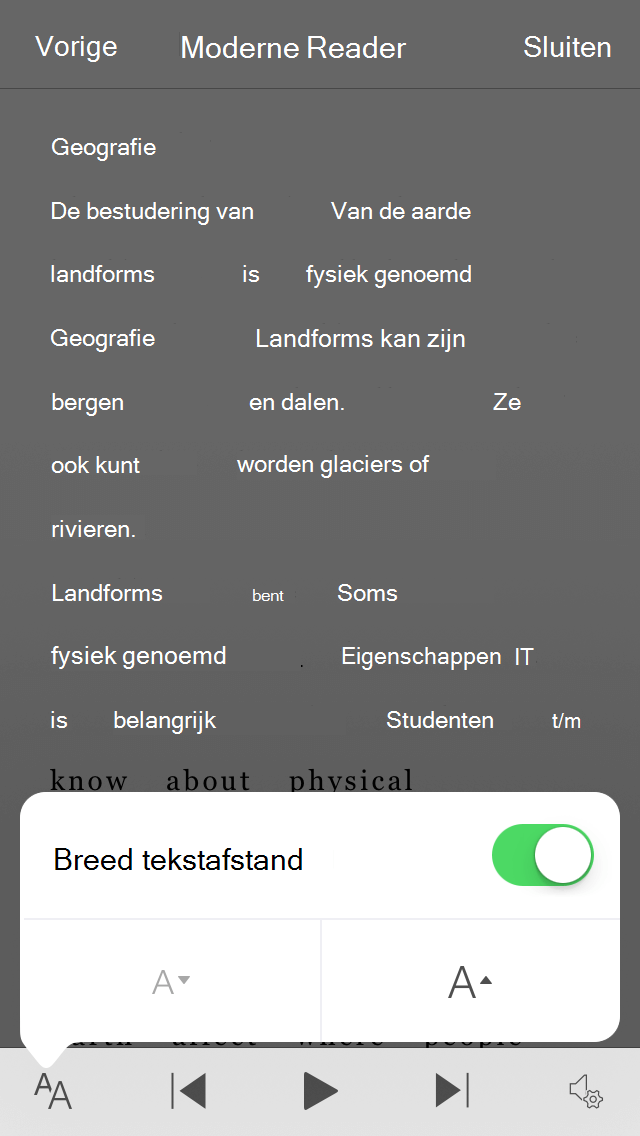
-
Als u de tekstgrootte wilt wijzigen, swipet u naar rechts of links totdat u 'Groter tekstformaat' of 'Kleinere tekstgrootte' hoort en dubbeltikt u op het scherm om de grootte met een kleine hoeveelheid te vergroten of te verlagen.
-
Probeer de instellingen voor tekstgrootte in combinatie met de tekstafstand totdat u een combinatie hebt gevonden die voor u werkt.
Stemopties
Als u de spreeksnelheid van Insluitende lezer wilt wijzigen, swipet u naar rechts of links totdat u 'Knop Spreken' hoort. Dubbeltik op het scherm en swipe omhoog of omlaag om de snelheid in de schuifregelaar Spreeksnelheid aan te passen. Met de schuifregelaar kunt u de snelheid naar uw persoonlijke voorkeur bepalen. Als u de pop-up van de schuifregelaar wilt afwijzen, tikt u op het scherm. Wanneer u 'Pop-up afwijzen' hoort, dubbeltikt u op het scherm.
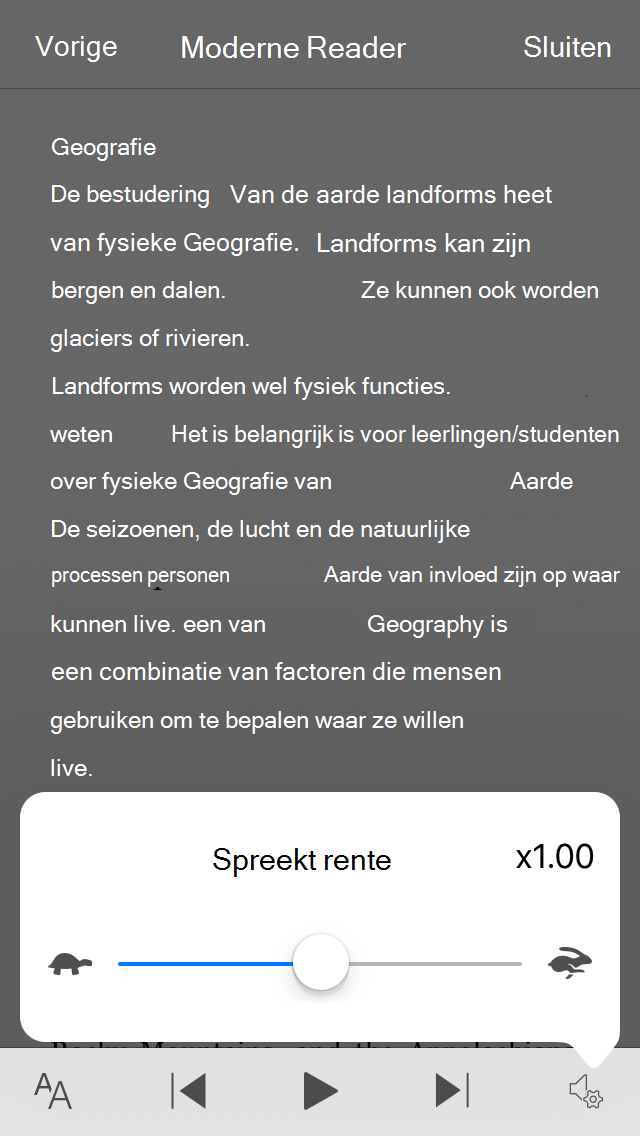
Zie ook
Een schermlezer gebruiken om Microsoft Lens te verkennen en te navigeren
Basistaken met een schermlezer met Microsoft Lens
Uw apparaat instellen voor gebruik met toegankelijkheid in Microsoft 365
Technische ondersteuning voor klanten met een handicap
Microsoft wil een optimale ervaring bieden voor al onze klanten. Als u een beperking hebt of als u vragen hebt met betrekking tot toegankelijkheid, kunt u voor technische hulp contact opnemen met Microsoft Disability Answer Desk. Het Disability Answer Desk-ondersteuningsteam is opgeleid in het gebruik van verschillende veelgebruikte hulptechnieken en kan assistentie verlenen in de Engelse, Spaanse, Franse en Amerikaanse gebarentaal. Ga naar de site van Microsoft Disability Answer Desk voor de contactgegevens voor uw regio.
Als u een commerciële of bedrijfsmatige gebruiker bent of werkt voor een overheidsinstantie, neemt u contact op met de Disability Answer Desk voor ondernemers.











