Met SharePoint in Microsoft 365 kunt u eenvoudig alternatieve tekst, of alt-tekst, toevoegen voor al uw multimedia-inhoud. Alternatieve tekst is een van de eerste stappen op weg naar volledige documenttoegankelijkheid. Met alternatieve tekst kunnen gebruikers met visuele beperkingen de inhoud van afbeeldingen, schermafbeeldingen, grafieken, video's en meer leren. Dove gebruikers zijn afhankelijk van teksttranscripties om toegang tot de inhoud in video’s of audiobestanden te krijgen.
In dit onderwerp
Een afbeelding met alternatieve tekst toevoegen
Als u foto's, afbeeldingen, illustraties of audio gebruikt, bent u er verantwoordelijk voor dat u het auteursrecht respecteert. Voor afbeeldingen kan het licentiefilter in Bing helpen.
-
Selecteer op de pagina die u wilt bewerken de koppeling Bewerken om het lint Bewerken te openen en de modus Bewerken te activeren.
-
Plaats de focus op de positie waarop u de afbeelding wilt weergeven.
-
Open het dialoogvenster Afbeelding uploaden door op het tabblad Invoegen de groep Afbeelding te openen en Van computer te selecteren.
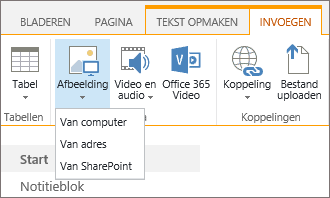
Tip: Als u een afbeelding van internet wilt invoegen door een URL van een afbeelding te plakken, selecteert u Van adres. Als u een afbeelding van uw SharePoint in Microsoft 365-site wilt invoegen, selecteert u Van SharePoint.
-
Kies het bestand, selecteer een doelmap in uw SharePoint in Microsoft 365-site (standaard is dit de map Siteactiva) en neem eventuele opmerkingen over de andere afbeeldingsversie op.
-
Selecteer OK om de afbeelding in te voegen en het tabblad Afbeelding te activeren.

Tip: Het tabblad Afbeelding is alleen beschikbaar als een afbeelding is geselecteerd.
-
Ga naar het vak Alt-tekst op het tabblad Afbeelding en geef de alternatieve tekst voor de afbeelding op.
-
Klik op Opslaan wanneer u klaar bent.
Tips voor toegankelijkheid
-
Alternatieve tekst moet kort, maar beschrijvend zijn.
-
Goede alternatieve tekst maakt de luisteraar duidelijk waarom de afbeelding belangrijk is.
Bezoek voor meer informatie over alternatieve tekst, inclusief voorbeelden en koppelingen naar meer informatie, de pagina WebAIM Alternative Text (Engelstalig).
Video toevoegen in een media-webonderdeel
Wanneer u een video aan een pagina toevoegt, moet u bijschriften en audiobeschrijvingen van de inhoud opnemen. Bijschriften bieden slechthorende gebruikers meer informatie over de inhoud en ook voor niet-moedertaalsprekers die de video bekijken, kunnen bijschriften nuttig zijn.
Als u een audio-opname toegankelijk wilt maken voor dove gebruikers, maakt u een transcriptie en maakt u deze samen met het audiobestand beschikbaar.
-
Selecteer op de pagina waarop u de video wilt afspelen de koppeling Bewerken om het lint Bewerken te openen en de modus Bewerken te activeren.
-
Plaats de focus op de positie waarop u de video wilt weergeven.
-
U opent het dialoogvenster Media uploaden door op het tabblad Invoegen de groep Video en audio te openen en Van computer te selecteren.
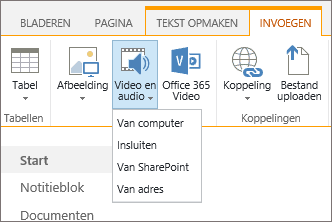
Tip: Als een bestand van internet wilt invoegen, selecteert u Van adres en plakt u de URL. Als u audio of video van uw SharePoint in Microsoft 365-site wilt invoegen, selecteert u Van SharePoint. Selecteer Insluiten als u code van sites als YouTube of Vimeo wilt insluiten.
-
Kies het bestand, selecteer een doelmap in uw SharePoint in Microsoft 365-site (standaard is dit de map Siteactiva) en neem eventuele relevante opmerkingen over de andere bestandsversie op.
-
Selecteer OK om uw video in een onderdeel Media-webonderdeel op te nemen en de tabbladen Media en Webonderdeel te openen.
Tip: Het tabblad Media is alleen beschikbaar als een mediabestand is geselecteerd.
-
Open het tabblad Webonderdeel en selecteer Eigenschappen van webonderdelen. Het eigenschappenvenster Media-webonderdeel wordt weergegeven.
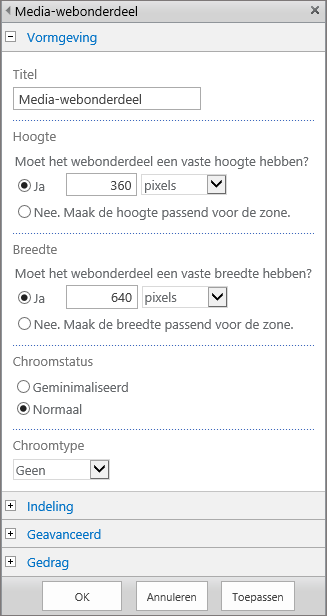
-
Typ de titel in het vak Titel.
-
Schuif omlaag en open het deelvenster Geavanceerd.
-
Typ in het vak Beschrijving een korte beschrijving van het audio- of videobestand.
-
Als u uw wijzigingen wilt toepassen op het media-webonderdeel, schuift u naar het einde en selecteert u Toepassen.
-
Wanneer u klaar bent, selecteert u Opslaan om uw wijzigingen op deze pagina op te slaan.
Een audiobestand invoegen in uw pagina
In deze instructies wordt uitgelegd hoe u een veel kleinere, dunnere balk met besturingselementen in een webpagina kunt opnemen. Deze balk werkt het beste voor audiobestanden, zoals podcasts, waarin het volledige media-webonderdeel te groot zou zijn.
-
Upload het audiobestand en het transcriptiebestand in de map Siteactiva.
-
Open het menu Instellingen door in de rechterbovenhoek het pictogram Instellingen te selecteren.
-
Selecteer de koppeling Site-inhoud.
-
Ga naar de map Siteactiva.
-
Sleep het audiobestand en het transcriptiebestand naar de map.
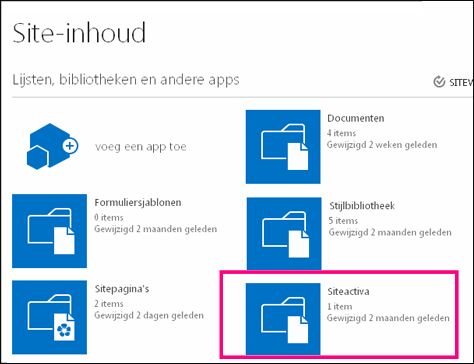
-
Haal de URL's voor de bestanden op. Selecteer het beletselteken naast de bestandsnaam om het menu voor bestandsacties te openen. Kopieer en plak de koppeling van het actiemenu naar een ander bestand. U hebt deze koppeling later nodig in de code voor het insluiten van audio.
-
-
Selecteer op de pagina waarop u de video wilt afspelen de koppeling Bewerken om het lint Bewerken te openen en de modus Bewerken te activeren.
-
Plaats de focus op de positie waarop u de video wilt weergeven.
-
U opent het dialoogvenster Insluiten door op het tabblad Invoegen de groep Video en audio te openen en Insluiten te selecteren.
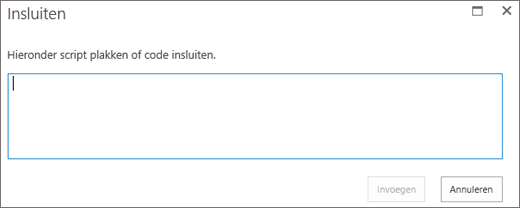
-
Plak de invoegcode in het veld, met de URL van uw audiobestand na “src=” en tussen de aanhalingstekens.
<audio src="your-audio-file-URL-here.mp3"controls="controls"></audio>
Met deze code wordt de balk met mediabesturingselementen op de pagina geplaatst. Met deze balk kunnen gebruikers het afspelen starten en beëindigen.
Tip: Als de invoegcode niet juist is ingedeeld of verwijst naar een bestandslocatie die niet bestaat, wordt de knop Invoegen niet actief.
-
Wanneer u klaar bent, selecteert u Invoegen om uw audiobesturingselement op te nemen op de pagina. Het ingevoegde audiobesturingselement ziet er zo uit:
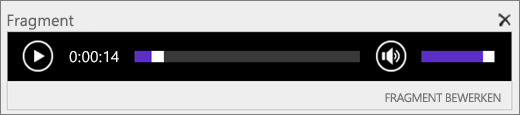
-
Plaats de focus aan het einde van het audiobesturingsfragment en druk op Enter om naar de volgende regel te gaan.
-
Voeg een koppeling naar uw audiotranscriptiebestand in.
-
U opent het dialoogvenster Een activum selecteren door op het tabblad Invoegen eerst Koppelen en vervolgens Van SharePoint te selecteren.
-
Selecteer uw audiotranscriptiebestand en klik op Invoegen. Hiermee voegt u een hyperlink met de naam van het bestand als de tekst van de koppeling in.
-
Plaats de focus in de koppeling, vlak voor het laatste teken van de bestandsnaam. Gebruik Backspace om alle andere tekens dan het eerste en laatste teken in de bestandsnaam te verwijderen.
Tip: Op deze manier houdt u de koppeling intact en blijft de cursor op de juiste positie om de tekst van de koppeling te kunnen wijzigen.
-
Typ de gewenste tekst voor de koppeling. Voor een audiotranscriptie kunt u bijvoorbeeld Bekijk de audiotranscriptie typen.
-
Verwijder de overige tekens van de bestandsnaam.
-
-
Wanneer u klaar bent, kunt u al uw wijzigingen opslaan door boven aan de pagina op Opslaan te klikken.
Gerelateerde informatie
Bronnen voor het maken van toegankelijke sites in SharePoint Online
Met SharePoint kunt u eenvoudig alternatieve tekst, of alt-tekst, toevoegen voor al uw multimedia-inhoud. Alternatieve tekst is een van de eerste stappen op weg naar volledige documenttoegankelijkheid. Met alternatieve tekst kunnen gebruikers met visuele beperkingen de inhoud van afbeeldingen, schermafbeeldingen, grafieken, video's en meer leren. Dove gebruikers zijn afhankelijk van teksttranscripties om toegang tot de inhoud in video’s of audiobestanden te krijgen.
In dit onderwerp
Een afbeelding met alternatieve tekst toevoegen
Als u foto's, afbeeldingen, illustraties of audio gebruikt, bent u er verantwoordelijk voor dat u het auteursrecht respecteert. Voor afbeeldingen kan het licentiefilter in Bing helpen.
Voer de volgende stappen uit voor SharePoint-sitepagina's:
-
Selecteer de koppeling Bewerken als u wilt toestaan dat inhoud mag worden toegevoegd aan de pagina die u wilt bewerken.
-
Selecteer de knop Nieuw webonderdeel toevoegen.
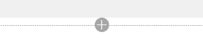
-
Selecteer het webonderdeel Afbeelding in het selectiemenu.
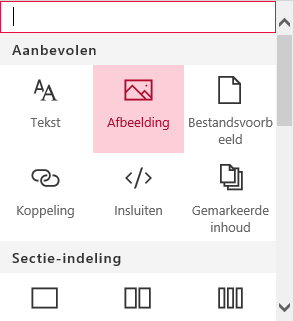
-
Kies de locatie van het bestand in de lijst met bestandslocaties.
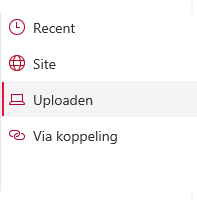
-
Kies het bestand en selecteer Openen.
-
Selecteer de koppeling Webonderdeel bewerken om een alternatieve tekst toe te voegen aan de afbeelding.
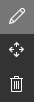
-
Typ de alternatieve tekst in het vak Alternatieve tekst.
-
Selecteer X om de alternatieve tekst op te slaan.
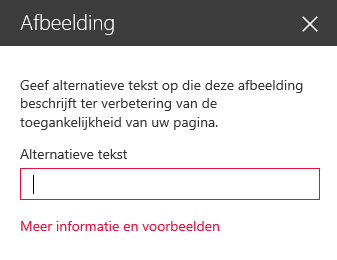
Tips voor toegankelijkheid
-
Alternatieve tekst moet kort, maar beschrijvend zijn.
-
Goede alternatieve tekst maakt de luisteraar duidelijk waarom de afbeelding belangrijk is.
Ga naar de pagina WebAIM Alternative Text (Engelstalig) voor meer informatie over alternatieve tekst, inclusief voorbeelden en koppelingen naar meer informatie.
Video toevoegen aan een SharePoint-pagina
Wanneer u een video aan een pagina toevoegt, moet u bijschriften en audiobeschrijvingen van de inhoud opnemen. Bijschriften bieden slechthorende gebruikers meer informatie over de inhoud en ook voor niet-moedertaalsprekers die de video bekijken, kunnen bijschriften nuttig zijn.
-
Selecteer de koppeling Bewerken als u wilt toestaan dat inhoud mag worden toegevoegd aan de pagina die u wilt bewerken.
-
Selecteer de knop Nieuw webonderdeel toevoegen.
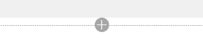
-
Selecteer 'Insluiten'.
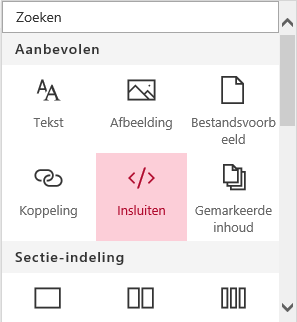
-
Typ de URL of de invoegcode van de video die u wilt weergeven.
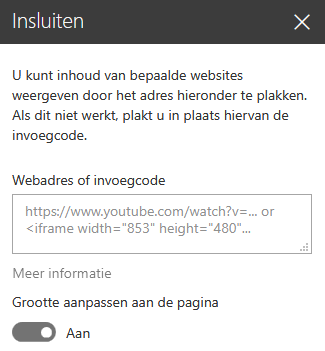
Opmerking: Neem voor YouTube-video's de volgende regel op in de invoegcode, direct na de video-adresgegevens: &cc_load_policy=1 (bijvoorbeeld, <iframe width="560" height="315" src="https://www.youtube.com/embed/7XocqGYt4J4&cc_load_policy=1" frameborder="0" allowfullscreen></iframe>).
-
Selecteer X om de ingesloten video op te slaan.
-
Als u een video wilt toevoegen vanuit uw verzameling siteactiva in de moderne SharePoint-ervaring, selecteert u Office 365 Video in het menu Webonderdeel.
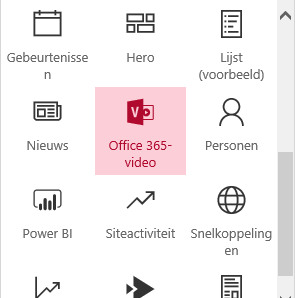
-
Selecteer Video toevoegen.
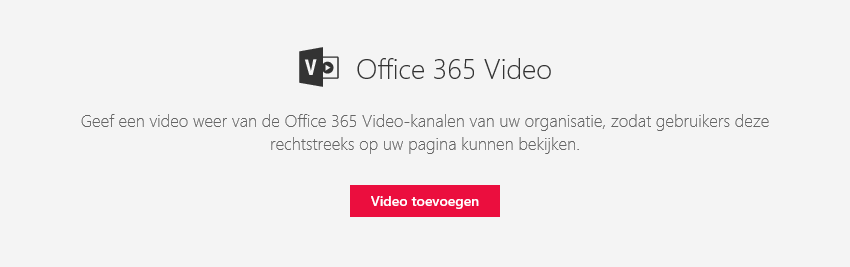
-
Typ de URL van de Office 365 Video die u wilt weergeven op de pagina.
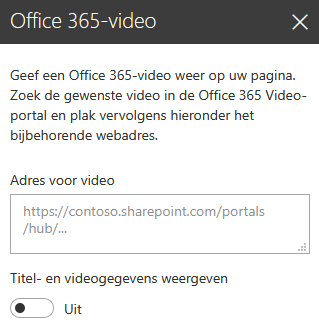
-
Nadat u het adres hebt opgegeven, selecteert u X om de video op te slaan op de pagina.
Opmerking: U kunt hier alleen video's in uw SharePoint-siteverzameling selecteren. Externe items, zoals YouTube- of Vimeo-video's, moeten worden ingesloten.
-
Wanneer u klaar bent, selecteert u Opslaan en sluiten of Publiceren om uw wijzigingen op deze pagina op te slaan.
Zie ook
Bronnen voor het maken van toegankelijke sites in SharePoint Online










