InPowerPoint voor Windows en macOS en web kunt u ondertiteling of ondertitels toevoegen aan video's en audiobestanden in uw presentaties. Het toevoegen van gesloten ondertiteling maakt uw presentatie toegankelijk voor een grotere doelgroep, inclusief slechthorenden en mensen die een andere taal spreken dan die in uw video.
Zie PowerPoint-presentaties toegankelijk maken voor mensen met een handicapvoor meer informatie over aanbevolen procedures voor toegankelijkheid.
Vanaf versie 2016 heeft PowerPoint een nieuwe, eenvoudigere indeling voor ondertitelingsbestanden, WebVTT genaamd. De videospeler in de volgende versies van PowerPoint kan deze ondertitels weergeven wanneer u de video afspeelt:
-
PowerPoint 2016
-
PowerPoint 2019
-
PowerPoint 2021
-
PowerPoint voor Microsoft 365
De ondertitels worden opgeslagen in een tekstbestand met de extensie .vtt. U kunt zelf een ondertitelingsbestand maken of een hulpprogramma voor het maken van ondertitels gebruiken. Als u online wilt zoeken naar de beschikbare hulpprogramma's en gedetailleerde instructies, typt u 'VTT-bestand maken' in het zoekprogramma.
Zie Toegankelijkheidsfuncties bij het afspelen van video en audio in PowerPoint voor instructies over het weergeven van bijschriften bij het bekijken van een video in deze versies van PowerPoint.
Vereisten voor deze functie
In Office 2016, is de beschikbaarheid van de functie voor ondertiteling afhankelijk van de manier waarop Microsoft 365 is geïnstalleerd. Ondertiteling is alleen beschikbaar voor Office 2016 klik-en-klaar -installaties; op MSI gebaseerde -installaties hebben geen ondertitelingsfuncties. Lees de volgende sectie om te zien of de functie beschikbaar is voor uw installatie van PowerPoint 2016.
-
Open een Office 2016 toepassing.
-
Selecteer in het menu Bestand de optie Account.
-
Voor Office 2016Klik-en-Klaar-installaties hebt u de knop Bijwerkopties .
Installaties met MSI hebben de knop Bijwerkopties niet. U ziet alleen de knop Over <naam van toepassing>.
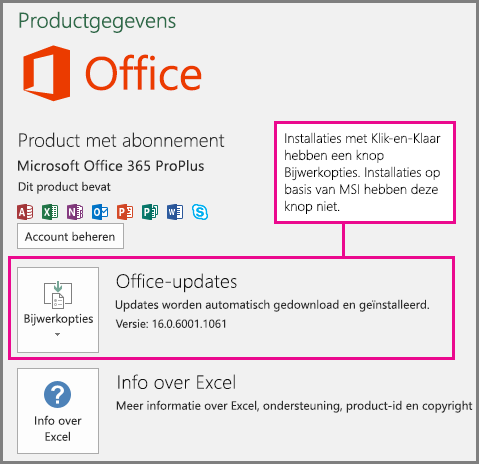
Als u een op MSI gebaseerde installatie van Office 2016hebt, raadpleegt u het Office 2010-2013 tabblad van dit artikel om te zien welke ondertitelingsfuncties voor u beschikbaar zijn.
Ondertiteling aanmaken
Maak een tekstondertitelingsbestand met de extensie .vtt voordat u ondertiteling toevoegt. Voor instructies over het maken van het ondertitelingsbestand, zie Ondertiteling maken voor een video.
Ondertiteling toevoegen aan een video
U kunt ondertitels toevoegen aan presentaties die u hebt opgenomen met gesproken videotekst, schermopnamen, of andere video's (behalve onlinevideo's) die u in PowerPoint hebt ingevoegd.
-
In PowerPoint, in de normale weergave, open de dia met de video waaraan u ondertitels wilt toevoegen.
-
Selecteer de video op de dia.
-
Klik op het tabblad Afspelen op de knop Ondertitels invoegen en selecteer Ondertitels invoegen.
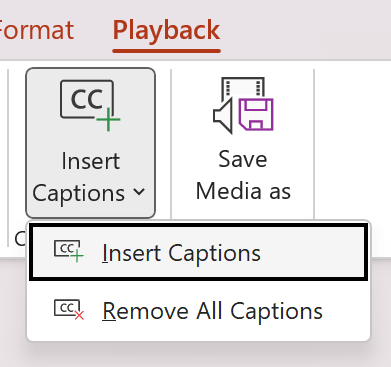
-
In het Ondertitels invoegen dialoogvenster, selecteer het bestand of de bestanden en klik vervolgens op Invoegen.
-
Herhaal de procedure als u meer ondertitelingsbestanden wilt toevoegen.
-
Speel de video af en controleer of de ondertitels correct worden weergegeven.
Ondertiteling uit een video verwijderen
Als u een ondertitelingsbestand wilt bewerken dat is ingevoegd in een video in PowerPoint, kunt u het bestand eerst verwijderen, dan wijzigen en vervolgens weer toevoegen aan de video. Voordat u het bestand uit de PowerPoint-video verwijdert, controleert u of het oorspronkelijke exemplaar van het ondertitelingsbestand is opgeslagen op uw pc.
Als u meerdere ondertitelingsbestanden aan een video hebt toegevoegd, worden alle ondertitelingsbestanden die aan de video zijn toegewezen, verwijderd aan de hand van de volgende procedure.
-
Open in PowerPoint in de normale weergave de dia met de video met ondertitels.
-
Selecteer de video op de dia.
-
Klik op het tabblad Afspelen op de knop Ondertitels invoegen en selecteer Alle ondertitiels verwijderen.
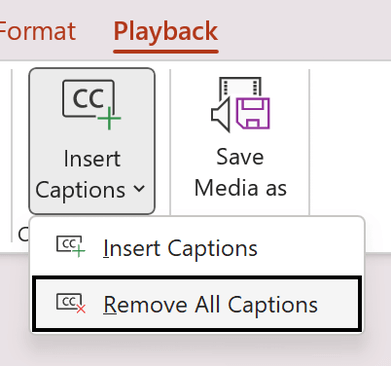
Aanvullende manieren om ondertiteling toe te voegen
Vanaf versie 2111 kunt u ook ondertiteling invoegen vanuit het Toegankelijkheidslint met behulp van de Ondertitels invoegen knop.
Vanaf versie 2208 kunt u ook ondertiteling invoegen vanuit het contextmenu dat wordt weergegeven wanneer u met de rechtermuisknop op een video klikt.
Tip: Als u Microsoft 365gebruikt, kunt u ook live ondertitels weergeven, inclusief live vertaling naar een andere taal als u wilt, van uw spraak tijdens het presenteren. Voor meer informatie, zie Presenteren met realtime, automatische ondertitels of ondertitels in PowerPoint.
Ondertitels toevoegen aan een audiobestand
Vanaf versie 2303 kunt u ondertiteling voor audio op dezelfde manier invoegen als voor video.
Tip: De ondertiteling wordt alleen weergegeven op de dia waarin het audiobestand wordt ingevoegd, zelfs als het geluid wordt afgespeeld op andere dia's omdat de instelling Dia's afspelen is ingeschakeld.
Verwante onderwerpen
Uw PowerPoint-presentaties toegankelijk maken voor personen met een handicap
In PowerPoint 2013 en PowerPoint 2010, en de op MSI gebaseerde versie van PowerPoint 2016, kunt u met STAMP (de ondertiteling tekst-invoegtoepassing voor Microsoft PowerPoint) ondertiteling toevoegen aan uw video- en audiobestanden. Als u werkt met video- en audiobestanden met ondertiteling waaraan al TTML-bestanden (Timed Text Markup) zijn gekoppeld, kunt u deze met deze invoegtoepassing rechtstreeks in uw presentatie importeren. Als u geen TTML-bestand hebt, kunt u ondertitels rechtstreeks in uw presentatie toevoegen met behulp van de STAMP Caption Editor.
Functies van de STAMP-invoegtoepassing
Met de STAMP-invoegtoepassing kunt u het volgende doen:
-
Ondertitels importeren uit een TTML-bestand (Timed Text Markup) om ondertitels te maken voor een audio of video in de presentatie.
-
Ondertiteling maken en bewerken in PowerPoint 2010, 2013 of 2016.
-
Verwijder uw ondertiteling.
-
Ondertitels exporteren naar een TTML-bestand.
-
Ondertitels in- en uitschakelen in de presentatiemodus. Kijkers die deze invoegtoepassing hebben geïnstalleerd, kunnen dit ook doen.
-
Gebruik het afspelen van video/audio tijdens het bewerken van ondertitels met time-outs.
-
Ondertitels uitlijnen wanneer ze zijn verplaatst of als u de grootte van de video wijzigt.
-
Importeer communicatieve tekstopmaakinfo uit het TTML-bestand, bijvoorbeeld stijl, kleur en uitlijning.
Wat wilt u doen?
STAMP downloaden en installeren
De invoegtoepassing is ontworpen voor PowerPoint 2010, 2013 of 2016 en u moet de juiste invoegtoepassing installeren voor uw versie van Office (32-bits of 64-bits).
Stap 1: bevestig uw versie van Microsoft Office
Om te controleren welke versie van Office u gebruikt, en welk installatieprogramma u moet downloaden, doet u het volgende:
-
Klik in PowerPoint op het Bestandtabblad.
-
Klik op Help.
-
Onder Over Microsoft PowerPoint vindt u informatie over de versie van Office die u hebt geïnstalleerd, inclusief of het een 32-bits of 64-bits versie is.
Stap 2: STAMP downloaden
Nadat u zeker weet welke versie u nodig hebt, downloadt u de invoegtoepassing door het volgende te doen:
-
Ga naar Invoegtoepassing voor ondertitelingstekst voor Microsoft PowerPoint (STAMP).
-
Kies de juiste versie voor uw computer en sla het ZIP-bestand op uw computer op.
-
Pak de bestanden uit in een map op uw computer.
Stap 3: STAMP installeren
Nadat u het juiste STAMP-bestand hebt gedownload, installeert u het als volgt:
-
Ga naar de map waarin u de installatiebestanden hebt uitgepakt en voer STAMP Setup (32-bits of 64-bits).msi uit.
-
Volg de stappen in de installatiewizard.
Ga als volgt te werk om te controleren of de invoegtoepassing correct is geïnstalleerd:
-
Open PowerPoint.
-
Klik op het tabblad Bestand en vervolgens op Opties.
-
Klik op Invoegtoepassingen en controleer of subtekstinvoegtoepassing voor Microsoft PowerPoint wordt vermeld onder actieve toepassing invoegtoepassingen.
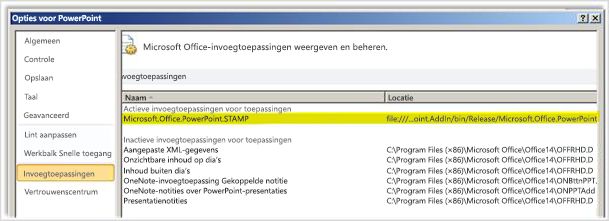
Nadat u de STAMP-invoegtoepassing hebt geïnstalleerd, ziet u nieuwe opties op het tabblad Afspelen in de groep hulpprogramma's voor audio of video wanneer u een audio- of video-item hebt geselecteerd in uw presentatie. De lintopdrachten zijn in- of uitgeschakeld op basis van het geselecteerde media-item en de ondertitels die er al aan zijn gekoppeld.
Sneltoetsen
De knoppen in de ondertitelingseditor zijn toegankelijk met standaard Microsoft Windows Alt + sleutelversnellers.
De volgende sleutels zijn ook toegewezen aan functies in de Ondertitelingeditor:
|
Toets |
Functie |
|---|---|
|
F2 |
Verplaats 2 seconden terug van afspelen |
|
F3 |
Begintijd van het huidige ondertiteling instellen |
|
F4 |
Eindtijd van het huidige ondertiteling instellen |
|
F5 |
Focus instellen op ondertitelingstekst voor bewerken |
|
F6 of invoegen |
Nieuwe ondertiteling onder aan raster invoegen en begintijd instellen |
|
Verwijderen |
Huidige ondertiteling verwijderen |
|
Ctrl+P |
Afspelen starten of onderbreken |
|
Ctrl+Shift+S |
Hiermee wordt de afspeelsnelheid vertraagd |
|
Ctrl+Shift+N |
Hiermee wordt de normale afspeelsnelheid hervat |
|
Ctrl+Shift+G |
Hiermee wordt de afspeelsnelheid verhoogd |
Nieuwe ondertitels maken met de Ondertitelingseditor
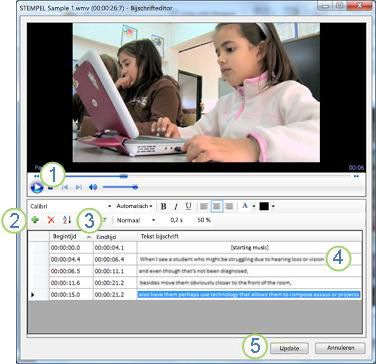
1 Afspelen
2 Ondertiteling toevoegen
3 Begin- en eindtijd instellen
4 Tekst van bijschrift toevoegen of wijzigen
5 Ondertitels bijwerken
6 Ga als volgt te werk om nieuwe ondertitels toe te voegen aan een audio of video in uw presentatie:
-
Klik op het Invoegen tabblad, klik op de Video of Audio en selecteer vervolgens het mediatype en de locatie die u in de presentatie wilt invoegen.
Opmerking: Zie Audio toevoegen aan uw PowerPoint-presentatie of eruit verwijderen voor meer informatie.
-
Klik in Hulpprogramma's voor audio of Hulpprogramma's voor video, klik op Afspelen tabblad, en klik vervolgens op het menu Ondertiteling toevoegen.
-
Klik op Ondertiteling maken.
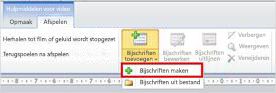
-
Ondertiteling editor, klik op de knopAfspelen om het afspelen van de audio of video te starten.
-
Terwijl de media wordt afgespeeld, luistert u naar de dialoog die u wilt ondertitelen, en klik op Nieuwe ondertiteling

Als u op Starttijd klikt, wordt het beginpunt van het actieve ondertiteling opnieuw ingesteld.
-
U kunt vervolgens een van de volgende handelingen uitvoeren:
-
Klik in het veld Tekst van bijschrift en typ de tekst die in het ondertiteling moet worden weergegeven; of
-
Klik op Eindtijd instellen

-
-
Herhaal stap 4 en 5 om extra ondertitels te maken.
U hoeft geen ondertitels in de juiste volgorde te maken. Als u nieuwe ondertitels tussen twee bestaande ondertitels wilt toevoegen, klikt u op Sorteer om ze in de volgorde van de tijdvolgorde te plaatsen.
Ondertitels importeren als een TTML-bestand
Als ondertitels voor uw media al zijn gemaakt en opgeslagen als een TTML-bestand, kunt u ze als volgt importeren in PowerPoint:
-
Klik op het Invoegen tabblad, klik op de Video of Audio en selecteer vervolgens het mediatype en de locatie die u in de presentatie wilt invoegen.
Zie Audio toevoegen of verwijderen in uw PowerPoint-presentatie of Een videobestand invoegen en afspelen vanaf uw computer voor meer informatie.
-
Klik in Hulpprogramma's voor audio of Hulpprogramma's voor video, klik op Afspelen tabblad, en klik vervolgens op het menu Ondertiteling toevoegen.
-
Klik op Ondertitels uit bestand.
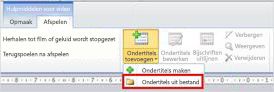
-
Blader naar de locatie van het TTML-bestand, selecteer het bestand dat u wilt importeren en klik vervolgens op Openen.
-
Als u de ondertitels wilt bewerken nadat ze in uw presentatie zijn geïmporteerd, schakelt u het selectievakje Ondertitels bewerken in.
-
Klik op OK.
Ondertitels bewerken of verwijderen in de Ondertitelingseditor
Wanneer u media selecteert waaraan al ondertitels zijn toegevoegd, kunt u de ondertitels als volgt bewerken:
-
Klik op het tabblad Afspelen op Ondertitels bewerken.
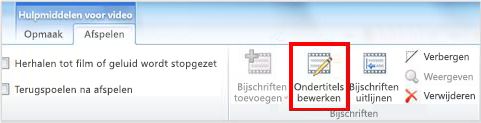
-
Klik in het tekstgebied van het ondertiteling dat u wilt bewerken en breng de benodigde wijzigingen aan.
-
Klik op Ondertitels bijwerken.
U kunt ondertiteling als volgt verwijderen:
-
Klik op het tabblad Afspeel op Opties bewerken.
-
Selecteer de rij van de ondertiteling dat u wilt verwijderen en klik vervolgens op Ondertiteling verwijderen.
Als u de ingevoerde of gewijzigde ondertitels wilt zien, gaat u naar diavoorstelling weergave van uw presentatie en klikt u vervolgens op de audio of video om de presentatie te starten.
Ondertitels uitlijnen, weergeven, verbergen of verwijderen
Ondertitels uitlijnen als u de video verplaatst of het formaat ervan wijzigt
Als u de grootte van de video in uw presentatie verplaatst of wijzigt, kunt u de ondertiteling opnieuw uitlijnen door de video te selecteren en vervolgens op Ondertiteling uitlijnen te klikken op het afspelen tabblad.
Ondertitels in de presentatie verbergen of weergeven
U kunt ondertitels verbergen in de weergave in uw presentatie door het medium te selecteren en vervolgens op Verbergen te klikken op het Afspelen tabblad.
Als u ondertitels verbergt, worden deze niet uit de presentatie verwijderd.
Als u ondertitels wilt weergeven die u eerder hebt verborgen, selecteert u de media en klikt u vervolgens op Weergeven op het Afspelentabblad.
Ondertitels uit de presentatie verwijderen
Als u ondertitels volledig van het medium in uw presentatie wilt verwijderen, selecteert u het medium en klikt u vervolgens op Verwijderen op het Afspelen tabblad.
Verwante onderwerpen
Uw PowerPoint-presentaties toegankelijk maken voor personen met een handicap
Vanaf versie 16.63 PowerPoint voor Mac ondersteunt ondertiteling in de WebVTT-indeling.
De ondertitels worden opgeslagen in een tekstbestand met de extensie .vtt. U kunt zelf een ondertitelingsbestand maken of een hulpprogramma voor het maken van ondertitels gebruiken. Als u online wilt zoeken naar de beschikbare hulpprogramma's en gedetailleerde instructies, typt u 'VTT-bestand maken' in het zoekprogramma.
Voor instructies over het weergeven van bijschriften bij het bekijken van een video in de ondersteunde versies van PowerPoint raadpleegt u de sectie 'Ondertiteling of ondertitels inschakelen met behulp van het toetsenbord' in het artikel Toegankelijkheidsfuncties bij het afspelen van video en audio in PowerPoint.
Ondertiteling aanmaken
Maak een tekstondertitelingsbestand met de extensie .vtt voordat u ondertiteling toevoegt. Voor instructies over het maken van het ondertitelingsbestand, zie Ondertiteling maken voor een video.
Ondertiteling toevoegen aan een video
U kunt ondertitels toevoegen aan presentaties die u hebt opgenomen met gesproken videotekst, schermopnamen, of andere video's (behalve onlinevideo's) die u in PowerPoint hebt ingevoegd.
-
In PowerPoint, in de normale weergave, open de dia met de video waaraan u ondertitels wilt toevoegen.
-
Selecteer de video op de dia.
-
Klik op het tabblad Afspelen op de knop Ondertitels invoegen en selecteer Ondertitels invoegen.
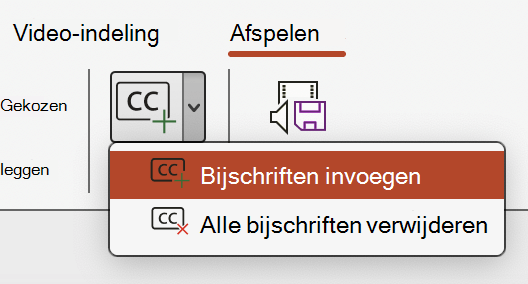
-
Blader in het Ondertitels invoegen dialoogvenster, naar het ondertitelingsbestand. Selecteer het bestand of de bestanden en selecteer vervolgensInvoegen.
-
Herhaal de procedure als u meer ondertitelingsbestanden wilt toevoegen.
-
Speel de video af en controleer of de ondertitels correct worden weergegeven.
Ondertiteling uit een video verwijderen
Als u een ondertitelingsbestand wilt bewerken dat is ingevoegd in een video in PowerPoint, moet u het bestand eerst verwijderen, dan wijzigen en vervolgens weer toevoegen aan de video. Voordat u het bestand uit de PowerPoint video verwijdert, controleert u of het oorspronkelijke exemplaar van het ondertitelingsbestand is opgeslagen op uw computer.
Als u meerdere ondertitelingsbestanden aan een video hebt toegevoegd, worden alle ondertitelingsbestanden die aan de video zijn toegewezen, verwijderd aan de hand van de volgende procedure.
-
Open in PowerPoint in de normale weergave de dia met de video met ondertitels.
-
Selecteer de video op de dia.
-
Klik op het tabblad Afspelen op de knop Ondertitels invoegen en selecteer Alle ondertitiels verwijderen.
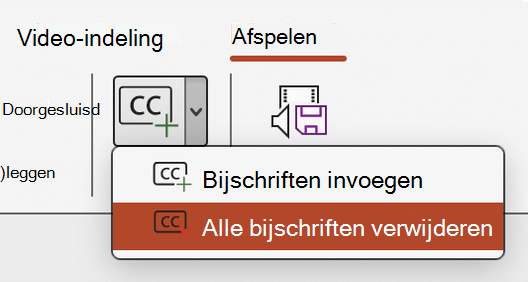
Aanvullende manieren om ondertiteling toe te voegen
U ook ondertiteling invoegen vanuit het Toegankelijkheidslint met behulp van de Ondertitels invoegen knop.
Vanaf versie 16.64 kunt u ook ondertiteling invoegen vanuit het contextmenu dat wordt weergegeven wanneer u op een video Control-klikt.
Tip: Als u Microsoft 365gebruikt, kunt u ook live ondertitels weergeven, inclusief live vertaling naar een andere taal als u wilt, van uw spraak tijdens het presenteren. Voor meer informatie, zie Presenteren met realtime, automatische ondertitels of ondertitels in PowerPoint.
Ondertitels toevoegen aan een audiobestand
Vanaf versie 16.71 kunt u ondertiteling voor audio op dezelfde manier invoegen als voor video.
Tip: De ondertiteling wordt alleen weergegeven op de dia waarin het audiobestand wordt ingevoegd, zelfs als het geluid wordt afgespeeld op andere dia's omdat de instelling Dia's afspelen is ingeschakeld.
Verwante onderwerpen
Uw PowerPoint-presentaties toegankelijk maken voor personen met een handicap
Vanaf build 16.0.17201.40500 kunt u ondertiteling voor ingesloten video's invoegen in webversie van PowerPoint. Ondertiteling die is opgeslagen in een op tekst gebaseerd bestand in WebVTT-indeling met de extensie .vtt worden ondersteund.
U kunt zelf een ondertitelingsbestand maken of een hulpprogramma voor het maken van ondertitels gebruiken. Als u online wilt zoeken naar de beschikbare hulpprogramma's en gedetailleerde instructies, typt u 'VTT-bestand maken' in het zoekprogramma.
Zie Toegankelijkheidsfuncties bij het afspelen van video en audio in PowerPoint voor instructies over het weergeven van bijschriften bij het bekijken van een video in deze versies van PowerPoint.
Ondertiteling aanmaken
Bereid een op tekst gebaseerd onderschrift-bestand met de bestandsnaamextensie .vtt voordat u bijschriften toevoegt. Voor instructies over het maken van het ondertitelingsbestand, zie Ondertiteling maken voor een video.
Ondertiteling toevoegen aan een video
U kunt ondertitels toevoegen aan presentaties die u hebt opgenomen met gesproken videotekst, schermopnamen, of andere video's (behalve onlinevideo's) die u in PowerPoint hebt ingevoegd.
-
In PowerPoint, in de normale weergave, open de dia met de video waaraan u ondertitels wilt toevoegen.
-
Selecteer de video op de dia.
-
Selecteer op het tabblad Videode optie Bijschriften invoegen en selecteer vervolgens Bijschriften invoegen.
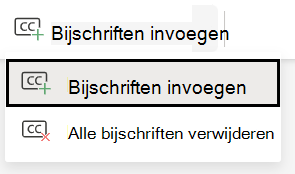
-
Selecteer in het dialoogvenster Bijschriften invoegen het bestand of de bestanden en klik vervolgens op Invoegen.
-
Herhaal de procedure als u meer ondertitelingsbestanden wilt toevoegen.
-
Speel de video af en controleer of de ondertitels correct worden weergegeven.
Ondertiteling uit een video verwijderen
Als u een ondertitelingsbestand wilt bewerken dat is ingevoegd in een video in PowerPoint, kunt u het bestand eerst verwijderen, dan wijzigen en vervolgens weer toevoegen aan de video. Voordat u het bestand uit de PowerPoint-video verwijdert, controleert u of het oorspronkelijke exemplaar van het ondertitelingsbestand is opgeslagen op uw pc.
Als u meerdere ondertitelingsbestanden aan een video hebt toegevoegd, worden alle ondertitelingsbestanden die aan de video zijn toegewezen, verwijderd aan de hand van de volgende procedure.
-
Open in PowerPoint in de normale weergave de dia met de video met ondertitels.
-
Selecteer de video op de dia.
-
Selecteer op het tabblad Videode optie Bijschriften invoegen en selecteer vervolgens Alle bijschriften verwijderen.
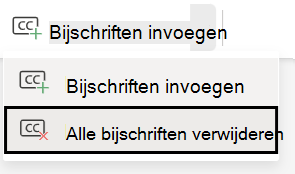
Aanvullende manieren om ondertiteling toe te voegen
U ook ondertiteling invoegen vanuit het Toegankelijkheidslint met behulp van de Ondertitels invoegen knop.
U kunt ook ondertiteling invoegen vanuit het contextmenu dat wordt weergegeven wanneer u met de rechtermuisknop op een video klikt.
Tip: Als u Microsoft 365gebruikt, kunt u ook live ondertitels weergeven, inclusief live vertaling naar een andere taal als u wilt, van uw spraak tijdens het presenteren. Voor meer informatie, zie Presenteren met realtime, automatische ondertitels of ondertitels in PowerPoint.
Verwante onderwerpen
Uw PowerPoint-presentaties toegankelijk maken voor personen met een handicap










