Een tijdlijn kan u echt helpen wanneer u projectgegevens voor een grote afbeelding moet rapporteren. Het is een professioneel uitziende momentopname van belangrijke taken en mijlpalen die u kunt gebruiken in elke statusvergadering. Plaats deze in een PowerPoint-dia of Word document, druk het af of stuur het per e-mail naar uw baas.
Tip: De tijdlijn is meestal standaard ingeschakeld. Deze wordt weergegeven boven de huidige weergave.
-
Klik op Weergave en selecteer vervolgens Tijdlijn.
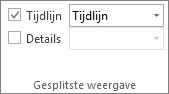
-
Klik met de rechtermuisknop op een taak en klik vervolgens op Toevoegen aan tijdlijn. Herhaal dit voor elke taak of mijlpaal die u wilt toevoegen.
Tip: Als u Project gebruikt als onderdeel van een Project Online-abonnement, kunt u uw tijdlijn een naam geven. Klik op de weergave Tijdlijn en klik vervolgens op Opmaak > Balklabel.
In Project kunt u een tweede tijdlijnbalk maken om meerdere tijdlijnen weer te geven. Vervolgens kunt u de begin- en einddatum voor elke tijdlijn wijzigen.
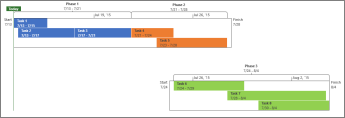
Nog een tijdlijnbalk toevoegen
-
Klik op de tijdlijnweergave en klik vervolgens op Opmaak > tijdlijnbalk.
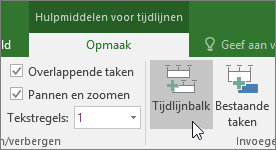
-
Klik met de rechtermuisknop op een tijdlijn en kies Datumbereik om aangepaste begin- en einddatums te kiezen.
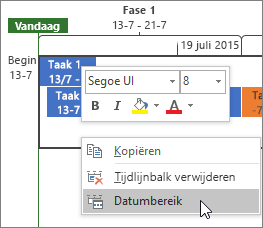
U kunt de tijdlijn gebruiken zoals deze nu is of u kunt u de volgorde van de taken wijzigen, tekst toevoegen en zelfs de kleuren wijzigen, zodat taken beter opvallen.
Voor:
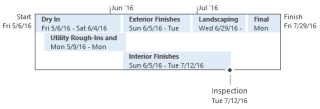
Na:
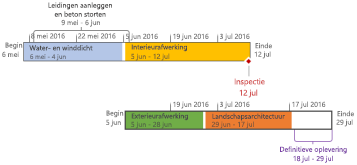
Dit doet u als volgt. Klik ergens in de tijdlijn en klik vervolgens op Opmaak om alle opties weer te geven om de tijdlijn er beter uit te laten zien.

Sommige taken bijschriften maken
-
Klik op een taak in de tijdlijn.
-
Klik op Opmaak > Weergeven als toelichting. De taak wijst nu naar de tijdlijn erboven of eronder.
-
Sleep de taak naar de gewenste positie.
-
Klik op een toelichting en klik vervolgens op Weergeven als balk om de toelichting weer te veranderen in een balk.
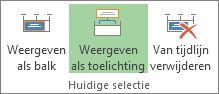
Taken verplaatsen naar afzonderlijke rijen
Sleep taken omhoog of omlaag binnen de tijdlijn om ze in verschillende rijen weer te geven of sleep taken tussen verschillende tijdlijnen.
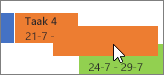
Balk-, achtergrond- en lettertypekleuren wijzigen
Klik in de tijdlijn op de taak die u wilt wijzigen. Als u meerdere taken tegelijk wilt kiezen, houdt u Ctrl ingedrukt en klikt u op elke taak.
-
Klik op Achtergrondkleur (het kleine emmertje) en kies de gewenste kleur.
-
Gebruik de andere opties in de groep Lettertype om het uiterlijk van de taak te wijzigen. Dit werkt op dezelfde manier als in andere Office-programma's.
Opmerking: Wilt u de voortgangsarcering van de taak niet zien? Als u Project gebruikt als onderdeel van een Project Online-abonnement, kunt u klikken op Opmaak > Datumopmaak > Taakvoortgang om dit uit te schakelen.
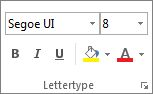
De datumnotatie wijzigen
Klik ergens op de tijdlijn, klik op Opmaak > Datumnotatie en kies de gewenste notatie. Via deze lijst kunt u ook alle datums in de tijdlijn verwijderen.
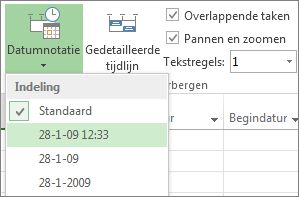
Tip: Wanneer u een tijdlijn plakt in Word, PowerPoint, Outlook, Excel of Visio, beschikt u over nog meer geavanceerde opmaakopties. U kunt weerspiegelingen, 3D-effecten, kleurovergangen en nog veel meer toevoegen aan de tijdlijn.
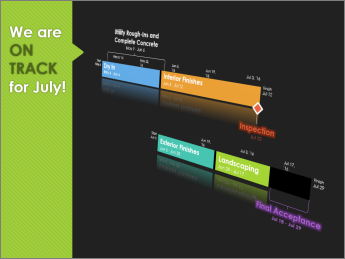
Zie ook
De tijdlijn afdrukken in Project
Tijdlijngegevens tussen Visio en Project importeren en exporteren










