Stel dat u wilt weten hoe vaak een bepaalde tekst- of numerieke waarde voorkomt in een gegevensbereik. Bijvoorbeeld:
-
Als een bereik, zoals A2:D20, de getalwaarden 5, 6, 7 en 6 bevat, komt het getal 6 twee keer voor.
-
Als een kolom 'Buchanan', 'Dodsworth', 'Dodsworth' en 'Dodsworth' bevat, komt 'Dodsworth' drie keer voor.
Er zijn verschillende manieren om te tellen hoe vaak een bepaalde waarde voorkomt.
Gebruik de functie AANTAL.ALS om te tellen hoe vaak een specifieke waarde voorkomt in een reeks cellen.
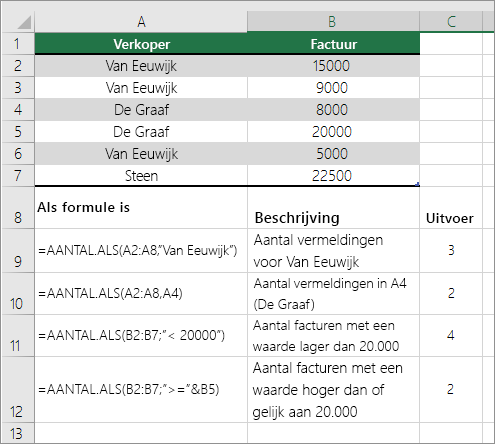
Zie AANTAL.ALS, functie voor meer informatie.
De functie AANTALLEN.ALS lijkt op de functie AANTAL.ALS, met één belangrijke uitzondering: met AANTALLEN.ALS kunt u criteria toepassen op cellen in meerdere bereiken en tellen hoe vaak aan alle criteria wordt voldaan. U kunt met de functie AANTALLEN.ALS maximaal 127 combinaties van bereiken en criteria gebruiken.
De syntaxis voor AANTALLEN.ALS ziet er als volgt uit:
AANTALLEN.ALS(criteriabereik1; criterium1; [criteriabereik2; criterium2]…)
Zie het volgende voorbeeld:
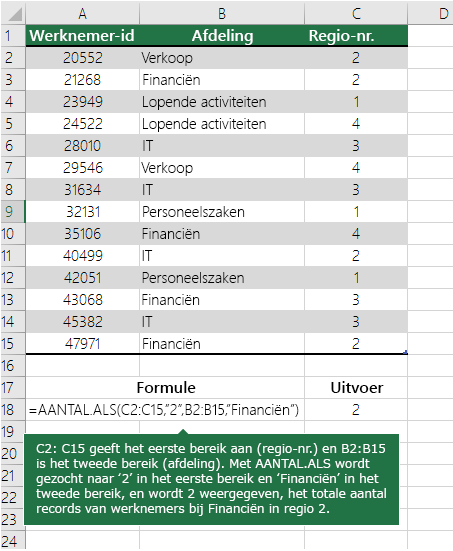
Zie AANTALLEN.ALS, functie voor meer informatie over hoe u deze functie kunt gebruiken om binnen meerdere bereiken volgens meerdere criteria te tellen.
Stel dat u moet bepalen hoeveel verkopers een bepaald artikel in een bepaalde regio hebben verkocht of dat u wilt weten hoeveel verkopen over een bepaalde waarde zijn gemaakt door een bepaalde verkoper. U kunt de functies ALS en AANTAL samen gebruiken; Dat wil dus dat u eerst de functie ALS gebruikt om een voorwaarde te testen en vervolgens, alleen als het resultaat van de functie ALS Waar is, gebruikt u de functie AANTAL om cellen te tellen.
Notities:
-
De formules in dit voorbeeld moeten als matrixformules worden ingevoerd.
-
Als u een actuele versie hebt van Microsoft 365, kunt u de formule gewoon invoeren in de cel linksboven van het uitvoerbereik. Druk vervolgens op Enter om te bevestigen dat de formule een dynamische matrixformule is.
-
Als u deze werkmap hebt geopend in Excel voor Windows of Excel 2016 voor Mac en nieuwere versies en u de formule wilt wijzigen of een vergelijkbare formule wilt maken, drukt u op F2 en drukt u op Ctrl+Shift+Enter om de formule de verwachte resultaten te laten retourneren. Gebruik

-
-
Deze voorbeeldformules werken alleen als het tweede argument van de functie ALS een getal is.
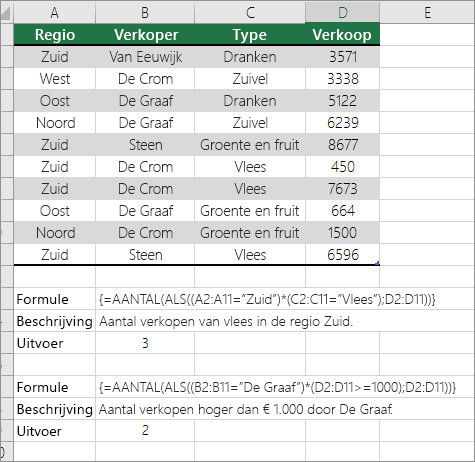
Zie AANTAL, functie en ALS, functie voor meer informatie over deze functies.
In de volgende voorbeelden combineren we de functies ALS en SOM. Eerst worden de waarden in bepaalde cellen getest door de functie ALS, en als het resultaat van de test WAAR is, worden de waarden die aan de voorwaarde voldoen opgeteld met de functie SOM.
Notities: De formules in dit voorbeeld moeten als matrixformules worden ingevoerd.
-
Als u een actuele versie hebt van Microsoft 365, kunt u de formule gewoon invoeren in de cel linksboven van het uitvoerbereik. Druk vervolgens op Enter om te bevestigen dat de formule een dynamische matrixformule is.
-
Als u deze werkmap hebt geopend in Excel voor Windows of Excel 2016 voor Mac en nieuwere versies en u de formule wilt wijzigen of een vergelijkbare formule wilt maken, drukt u op F2 en drukt u op Ctrl+Shift+Enter om de formule de verwachte resultaten te laten retourneren. Gebruik

Voorbeeld 1
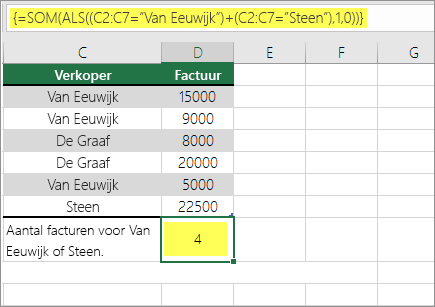
De bovenstaande functie stelt dat als C2:C7 de waarden Buchanan en Dodsworth bevat, de SOM-functie de som moet weergeven van records waar aan de voorwaarde is voldaan. De formule vindt drie records voor Buchanan en een voor Dodsworth binnen het opgegeven bereik en geeft 4 weer.
Voorbeeld 2
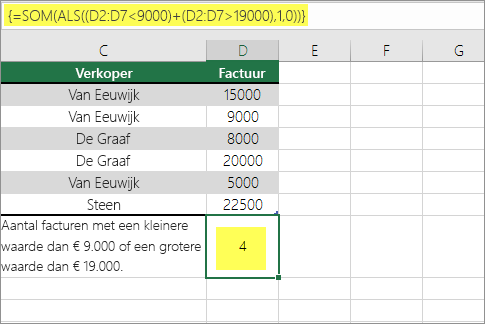
De bovenstaande functie stelt dat als D2:D7 waarden bevat die lager dan $ 9.000 of hoger dan $ 19.000 zijn, SOM de som moet weergeven van alle records waar aan de voorwaarde is voldaan. De formule vindt twee records, D3 en D5, met waarden die lager zijn dan $ 9.000 en vervolgens D4 en D6 met waarden die hoger zijn dan $ 19.000, en geeft 4 weer.
Voorbeeld 3
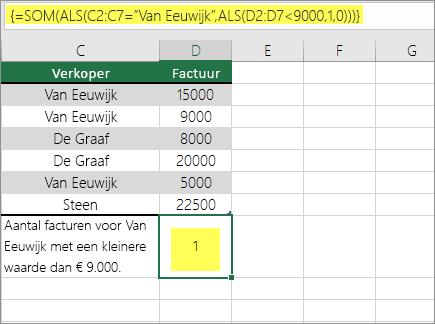
De bovenstaande functie zegt dat als D2:D7 facturen voor Buchanan heeft voor minder dan $ 9000, SOM de som moet weergeven van records waaraan aan de voorwaarde is voldaan. De formule vindt dat C6 aan de voorwaarde voldoet en geeft 1 weer.
U kunt een draaitabel gebruiken om totalen weer te geven en de exemplaren van unieke waarden te tellen. Een draaitabel is een interactieve methode om snel grote hoeveelheden gegevens samen te vatten. U kunt een draaitabel gebruiken om gegevensniveaus uit te breiden en samen te vouwen voor gerichtere resultaten en om vanaf de overzichtsgegevens details te analyseren voor gebieden waarin u geïnteresseerd bent. Daarnaast kunt u rijen naar kolommen of kolommen naar rijen verplaatsen ('draaien') om een telling te zien van het aantal keren dat een waarde in een draaitabel voorkomt. Laten we eens kijken naar een voorbeeldscenario met een spreadsheet voor verkoopgegevens, waarin u kunt tellen hoeveel verkoopwaarden er zijn voor golf en tennis voor specifieke kwartalen.
-
Vul de volgende gegevens in een Excel-spreadsheet in.
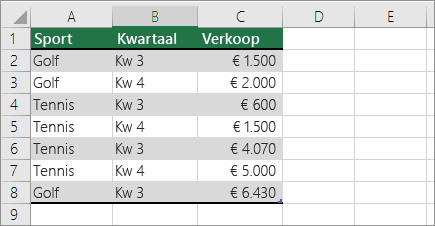
-
Selecteer A2:C8
-
Klik op Invoegen > Draaitabel.
-
Klik in het dialoogvenster Draaitabel maken op Selecteer een tabel of bereik, klik vervolgens op Nieuw werkblad en klik daarna op OK.
Er wordt een lege draaitabel gemaakt in een nieuw werkblad.
-
Ga als volgt te werk in het deelvenster Draaitabelvelden:
-
Sleep Sport naar het gebied Rijen.
-
Sleep Kwartaal naar het gebied Kolommen.
-
Sleep Verkoop naar het gebied Waarden.
-
Herhaal stap c.
De veldnaam wordt onder zowel Draaitabel als Waarden weergegeven als SomvanVerkoop2.
Het deelvenster Draaitabelvelden ziet er nu als volgt uit:
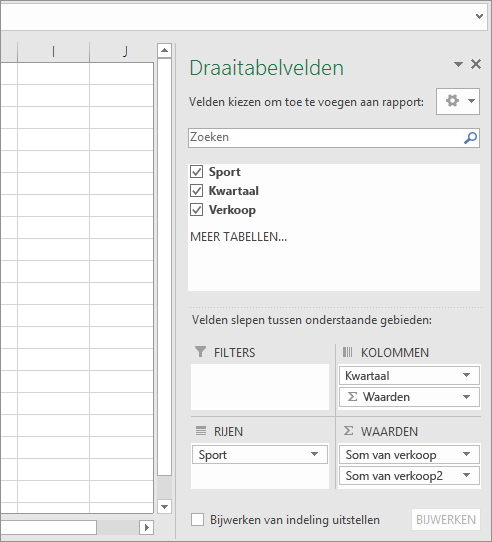
-
Klik in het gebied Waarden op de pijl-omlaag naast SomvanVerkoop2 en selecteer Waardeveldinstellingen.
-
Ga als volgt te werk in het dialoogvenster Waardeveldinstellingen:
-
Selecteer in de sectie Waardeveld samenvatten opAantal.
-
Wijzig de naam in het veld Aangepaste naam in Aantal.
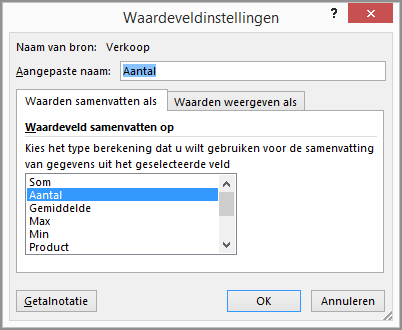
-
Klik op OK.
-
De draaitabel geeft het aantal records voor golf en tennis in kwartaal 3 en kwartaal 4 weer, inclusief de verkoopcijfers.
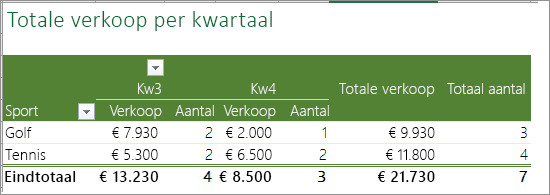
-
Meer hulp nodig?
U kunt altijd uw vraag stellen aan een expert in de Excel Tech Community of ondersteuning vragen in de Communities.
Zie ook
Overzicht van formules in Excel
Niet-werkende formules voorkomen
Fouten in formules zoeken en verbeteren










