In Visio Professional is een gegevensafbeelding voor tekstoproepgegevens (niet te verwarren met een bijroepvorm) een type gegevensafbeelding dat kan worden toegepast nadat u gegevens hebt geïmporteerd in shapes in uw tekening. In het volgende voorbeeld ziet u een gegevensafbeelding met tekstbijschrift voor het veld Geheugen. Dit wordt voorgesteld door een pictogram van een chip met het aantal gigabytes erachter.
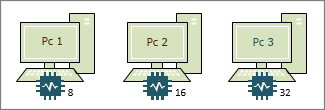
Niet alle bijschriftgegevensafbeeldingen hebben pictogrammen zoals in het bovenstaande voorbeeld. Soms hoeft u ze alleen te gebruiken voor eenvoudige tekstlabels. Bijvoorbeeld om de naam van een afdeling, een telefoonnummer, een datum, enzovoort weer te geven.
De bijschriftgegevensafbeelding toepassen op shapes
-
Controleer of het deelvenster Gegevensafbeeldingsvelden is geopend aan de rechterkant. Als het niet open is, schakelt u op het tabblad Gegevens het selectievakje Gegevensafbeeldingsvelden in.
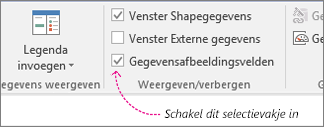
-
Ga op een van de volgende manieren te werk:
-
Als u alle shapes op de pagina wilt wijzigen, klikt u in een lege ruimte in het diagram om eventueel geselecteerde shapes te deselecteren.
-
Als u alleen geselecteerde shapes op de pagina wilt wijzigen, klikt u op een of meer shapes om deze te selecteren.
-
-
Bepaal in het deelvenster Gegevensafbeeldingsvelden welk gegevensveld u wilt wijzigen in een bijschriftgegevensafbeelding.
-
Controleer in hetzelfde venster of het veld dat u wilt wijzigen een vinkje heeft, en selecteer het zodat het blauw wordt gemarkeerd:
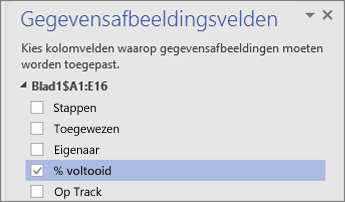
-
Klik op het tabblad Gegevens op de pijl omlaag onder aan de Gegevensafbeelding-galerie.
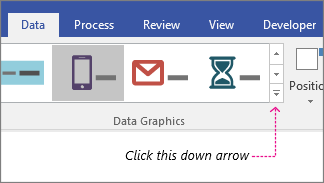
-
Kies vervolgens een item onder Bijschrift.
Andere bijschrifteigenschappen configureren
Na het toepassen van een bijschrift, wilt u dit mogelijk zo configureren dat de afbeelding uw gegevens goed visualiseert. Zo wilt u misschien eigenschappen als de opmaak van de tekst wijzigen, of wilt u het bijschrijft verplaatsen.
-
Volg de stappen 1 t/m 4 hierboven.
-
Klik op het tabblad Gegevens op Configureren.
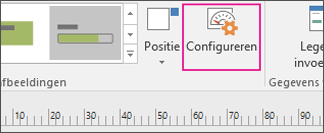
-
Als u het algemene uiterlijk van de gegevensbalk wilt wijzigen, kiest u een andere stijl in het menu Stijl.
-
U kunt ook het label, de waarde en het bijschrift wijzigen. In de volgende afbeelding worden deze onderdelen geïdentificeerd. Het label is de veldnaam (of kolomnaam) van de geïmporteerde gegevens. De waarde is de werkelijke waarde van het veld. Het bijgesprek is het hele gebied van de gegevensafbeelding.
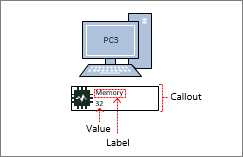
-
Waarde weergeven Deze eigenschap toont de waarde van het veld. U kunt het instellen op Ja of Nee. In het bovenstaande voorbeeld wordt de waarde (32) weergegeven.
-
Waardenotatie Met deze eigenschap kunt u de gegevensnotatie van de waarde instellen. Klik op de '... en kies vervolgens uit populaire indelingen zoals Getal, Valuta, Datum/tijd, en ga zo maar door. In het bovenstaande voorbeeld is de waardenotatie ingesteld op Getal.
-
Tekengrootte van waarde Hiermee wordt de tekengrootte van de waarde ingesteld.
-
Labelpositie Bepaalt de positie van de veldnaam ten opzichte van de waarde. Er zijn drie opties: Boven waarde, Onder waarde en Niet weergegeven. Meestal is de standaardwaarde Niet weergegeven. In het bovenstaande voorbeeld is de Labelpositie ingesteld op Boven waarde.
-
Label Dit is de werkelijke tekst van de veldnaam. In het bovenstaande voorbeeld is het label 'Geheugen'. Als u dit wilt aanpassen en de standaardveldnaam die afkomstig is uit uw gegevens wilt wijzigen, kunt u [Standaard] selecteren, op Delete drukken en uw eigen tekst typen. U zou het bijvoorbeeld kunnen wijzigen in 'RAM in gigabytes'.
-
Tekengrootte van label Hiermee wordt de tekengrootte van het label ingesteld.
-
Randtype Er zijn drie randtypen die u om het bijschriftgebied kunt plaatsen: Geen (dit is meestal de standaardinstelling), Contour of Onder. In het bovenstaande voorbeeld is het randtype ingesteld op Contour. Het is de omtrek rond het bijroepgebied.
-
Type opvulling Met deze instelling kunt u de achtergrond van het bijschrift vullen met witte of geen opvulling. Met Geen wordt de achtergrond van het bijschrift doorzichtig, zodat andere shapes en tekst onder de gegevensafbeelding zichtbaar blijven.
-
Verschuiving van bijschrift Hiermee kunt u de positie van het hele bijschrift naar links of rechts verschuiven.
-
Breedte van bijschrift Hiermee kunt u de breedte van het totale gebied van de gegevensafbeelding wijzigen. Als u een getal opgeeft, is de standaardeenheid inches. Als u bijvoorbeeld 2 typt, verandert de breedte van het gegevensafbeeldingsgebied in 2 inch. U kunt de breedte ook opgeven in punten. Als u de breedte in punten opgeeft, moet u een getal, een spatie en 'pt' gebruiken. Bijvoorbeeld: 100 pt.
-
-
U kunt ook uw gegevensafbeeldingen verplaatsen.










