U kunt WordArt gebruiken met een teksteffect Transformeren om tekst rond een vorm te buigen of te buigen. U kunt tekst ook om een vorm heen laten lopen, maar dat is iets meer werk. U kunt WordArt ook meerdere keren invoegen als u tekst rond vormen met rechte randen wilt laten teruglopen.

-
Ga naar Invoegen > WordArt en kies de gewenste WordArt-stijl.
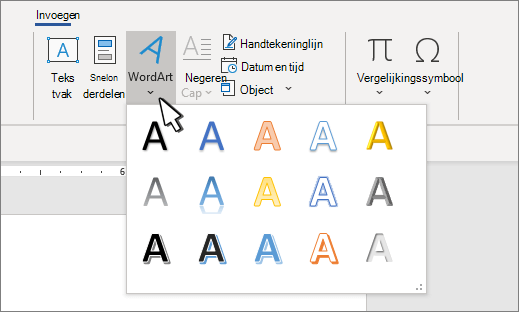
Opmerking: Het WordArt-pictogram bevindt zich in de groep Tekst en kan er anders uitzien, afhankelijk van de versie die u gebruikt en de grootte van het scherm. Het pictogram kan er ook uitzien als deze


-
Vervang de tijdelijke aanduiding wordart-tekst door uw eigen tekst.
-
Selecteer de door u gewenste WordArt-tekst.
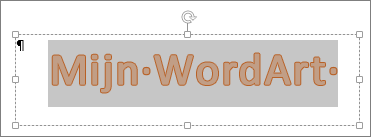
-
Ga naar Vormindeling of Hulpmiddelen voor tekenen, selecteer Teksteffecten >Transformeren en kies het gewenste uiterlijk.
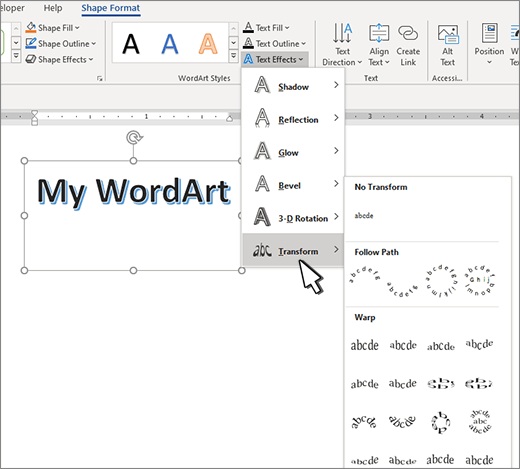
Opmerking: Afhankelijk van de schermgrootte ziet u mogelijk alleen de pictogrammen voor WordArt-stijlen.

Geavanceerde technieken
Rond een cirkel wikkelen Als u tekst wilt maken die uw vorm volledig omcirkelt, kiest u Cirkel onder Pad volgen en sleept u vervolgens een van de formaatgrepen totdat uw WordArt de gewenste grootte en vorm heeft.
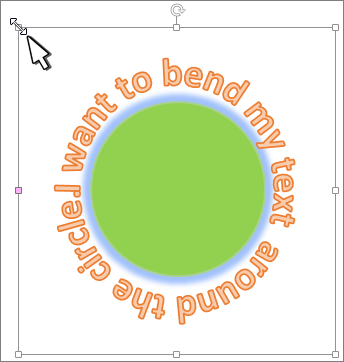
Rond rechte randen wikkelen Als u tekst wilt teruglopen rond een vorm met rechte randen, zoals een rechthoek, voegt u WordArt-objecten voor elke rand in. In dit voorbeeld wordt WordArt vier keer ingevoegd, een voor elke zijde van de vorm.
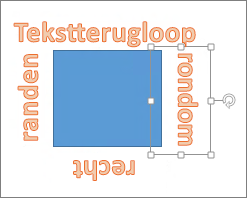
Groep verplaatsen en kopiëren Zie Shapes, afbeeldingen of andere objecten groeperen of opheffen als u meerdere WordArt-objecten als één vorm wilt verplaatsen of kopiëren.
Nauwkeurige hoekregeling Met de functie Draaien kunt u met grote precisie de hoek bepalen die uw WordArt-tekst ten opzichte van de vorm krijgt.
Als u zeer nauwkeurige controle nodig hebt of een complexe combinatie van vormen en tekst maakt, kunt u een teken- of grafisch programma van derden gebruiken om de tekst rond de vorm te maken en deze vervolgens te kopiëren en in uw Office-document te plakken.
Zie ook
Gebogen of ronde WordArt maken
-
Ga naar Invoegen > WordArt.
-
Kies de gewenste WordArt-stijl.
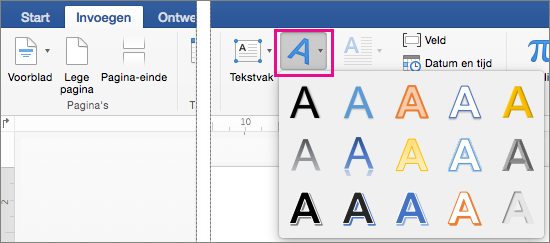
-
Typ de tekst.
-
Selecteer de WordArt.

-
Ga naar Vormopmaak > Teksteffecten >Transformeren en kies het beste effect.
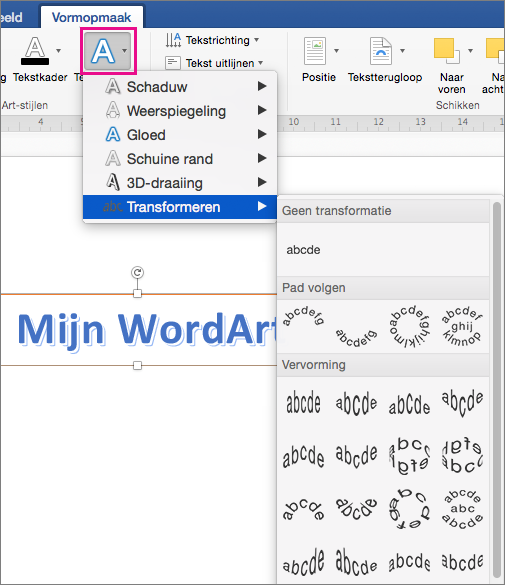
Geavanceerde technieken
Rond een cirkel wikkelen Als u tekst wilt maken die uw vorm volledig omcirkelt, kiest u Cirkel onder Pad volgen en sleept u vervolgens een van de formaatgrepen totdat uw WordArt de gewenste grootte en vorm heeft.
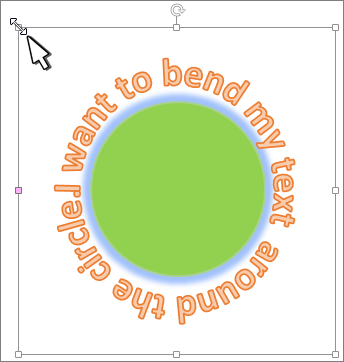
Rond rechte randen wikkelen Als u tekst wilt teruglopen rond een vorm met rechte randen, zoals een rechthoek, voegt u WordArt-objecten voor elke rand in. In dit voorbeeld wordt WordArt vier keer ingevoegd, een voor elke zijde van de vorm.
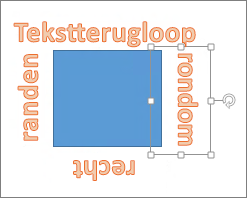
Groep verplaatsen en kopiëren Zie Shapes, afbeeldingen of andere objecten groeperen of opheffen als u meerdere WordArt-objecten als één vorm wilt verplaatsen of kopiëren.
Nauwkeurige hoekregeling Met de functie Draaien kunt u met grote precisie de hoek bepalen die uw WordArt-tekst ten opzichte van de vorm krijgt.
Als u zeer nauwkeurige controle nodig hebt of een complexe combinatie van vormen en tekst maakt, kunt u een teken- of grafisch programma van derden gebruiken om de tekst rond de vorm te maken en deze vervolgens te kopiëren en in uw Office-document te plakken.
In Word voor het web ziet u WordArt die al in uw document staat, maar als u meer WordArt wilt toevoegen, moet u het document openen of bewerken in de bureaubladversie van Word.
U kunt de functies Lettertype op het tabblad Start gebruiken om de tekenkleur en -grootte te wijzigen en vet, cursief of onderstreping toe te passen op uw tekst.










