Er zijn verschillende manieren om superscript en subscript toe te passen op tekst of getallen in uw werkblad.
Tekstwaarden opmaken als superscript of subscript
Dit werkt goed wanneer u gegevens wilt presenteren in een visueel aantrekkelijke indeling. Als u numerieke waarden of formules wilt opmaken voor een wiskundige, chemische of andere technische expressie, gebruikt u de vergelijkingssymbolen en -sjablonen.
-
Selecteer tekens in een cel of celbereik die u wilt opmaken.
-
Selecteer op het tabblad Start in de groep Lettertype het startpictogram

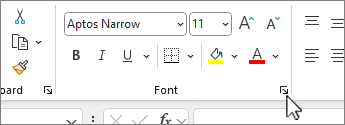
OF
Druk op Ctrl+1.
-
Schakel onder Effecten het selectievakje Superscript of Subscript in en klik op OK.
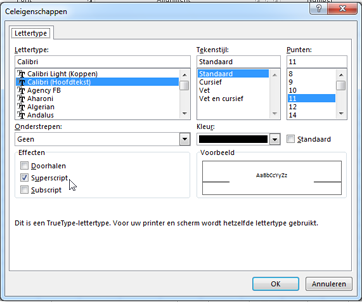
Tip: Hoewel Excel geen snelle sneltoetsen voor deze opdrachten heeft, kunt u door de menu's en dialoogvensters navigeren met alleen het toetsenbord. Gebruik Alt+HFNE voor superscript en Alt+HFNB voor subscript.
Superscript en subscript toevoegen aan de werkbalk Snelle toegang
Als u een Office-abonnee bent of Office 2019 hebt, kunt u snelkoppelingen naar de opdrachten superscript en subscript toevoegen aan de werkbalk Snelle toegang. Hierdoor hebt u ze altijd binnen handbereik. Meer informatie over het aanpassen van de werkbalk Snelle toegang
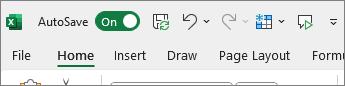
Superscript of subscript toepassen op een numerieke waarde
Wanneer u een formule of vergelijking voor numerieke waarden wilt presenteren:
-
Selecteer op het tabblad Invoegende optie Vergelijking en kies het tabblad Vergelijking of Ontwerp.
-
Selecteer Script en kies de gewenste indeling.
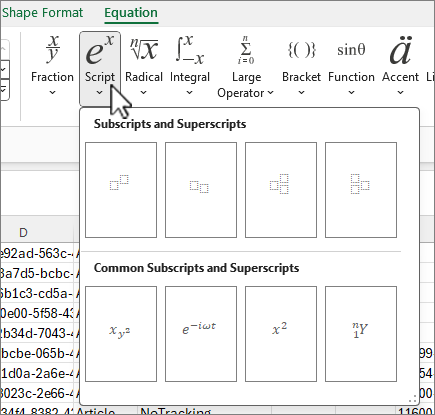
-
Selecteer de kwadraten en typ de waarden.
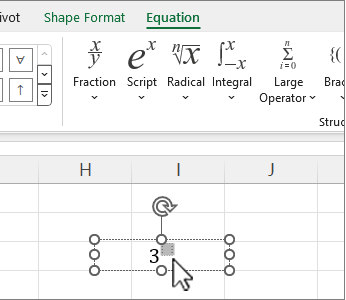
Tip: Het vergelijkingsvak is niet verankerd aan een cel en u kunt de cel verplaatsen, het formaat ervan wijzigen of draaien met behulp van de grepen.
Bekijk ook opmaakopties voor vergelijkingen en formules met de vergelijkingshulpmiddelen.










