Het gebruik van het hulpmiddel Cellen uitspreken verbetert de toegankelijkheid doordat Excel de inhoud van een cel, celbereik of werkblad voor u kan lezen. U kunt deze functie openen op de werkbalk Snelle toegang .
Notities: Mogelijk kunt u tekst-naar-spraak-functies van Windows gebruiken in andere Office-programma's:
-
Zie De tekst-naar-spraak-functie Uitspreken gebruiken voor Office.
-
Zie Tekst hardop voorlezen met Verteller voor Windows 7.
-
Klik naast de werkbalk Snelle toegang op Werkbalk Snelle toegang aanpassen en selecteer Meer opdrachten.
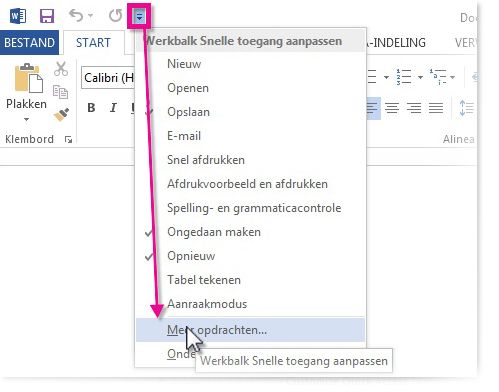
-
Selecteer Kies opdrachten uit in de lijst Alle opdrachten.
-
Schuif omlaag en selecteer de opdracht Cellen uitspreken . Klik op Toevoegen. Doe hetzelfde voor de opdracht Stoppen met spreken .
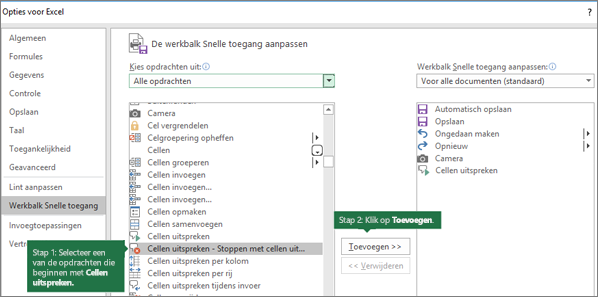
-
Klik op OK.
Opmerking: U moet de audio van uw computer configureren om spraak te horen.
Opmerking: U kunt de tekst-naar-spraak-opdrachten in Excel 2007 en 2003 gebruiken door Spraak aan te wijzen in het menu Extra en vervolgens te klikken op Werkbalk Tekst-naar-spraak weergeven.
Tekst-naar-spraak gebruiken
Beginnen met spreken
Als u een tekst-naar-spraakopdracht wilt gebruiken, selecteert u een cel, een celbereik of een heel werkblad en klikt u op de knop Cellen uitspreken op de werkbalk Snelle toegang . U kunt ook op Cellen uitspreken klikken zonder cellen te selecteren. In Excel wordt de selectie automatisch uitgebreid met de aangrenzende cellen die waarden bevatten.
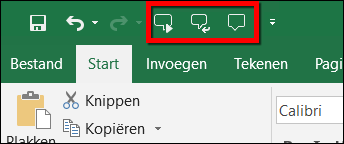
Stoppen met spreken
Als u het lezen wilt stoppen, klikt u op de knop Spreken stoppen op de werkbalk Snelle toegang of klikt u op een cel buiten het geselecteerde gebied.
De celinhoud na het invoeren laten voorlezen
-
Klik op Uitspreken bij Enter

-
Voer gegevens in een cel in. Druk op Enter en de computer leest de inhoud van de cel voor.
Opmerking: Als u de werkbalk Tekst-naar-spraak verbergt en u Uitspreken bij Enter niet hebt uitgeschakeld 

Meer hulp nodig?
U kunt altijd uw vraag stellen aan een expert in de Excel Tech Community of ondersteuning vragen in de Communities.










