Opmerking: We willen u graag zo snel mogelijk de meest recente Help-inhoud in uw eigen taal bieden. Deze pagina is automatisch vertaald en kan grammaticale fouten of onnauwkeurigheden bevatten. Wij hopen dat deze inhoud nuttig voor u is. Kunt u ons onder aan deze pagina laten weten of de informatie nuttig voor u was? Hier is het Engelstalige artikel ter referentie.
U kunt koppelingen maken tussen tekstvakken in een document, zodat deze alle tekst bevatten in een artikel en de tekst doorloopt tussen deze vakken. Wanneer een tekstvak vol is, loopt de tekst in gekoppelde tekstvakken automatisch van het ene tekstvak door naar het volgende in de reeks. U kunt maximaal 31 koppelingen in een verhaal hebben, waarbij maximaal 32 tekstvakken aan elkaar zijn gekoppeld.
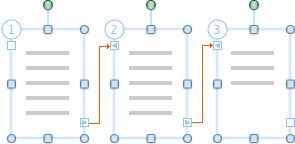
Belangrijk: U moet het document weergeven in de afdrukweergave of de publicatieweergave om de gekoppelde tekstvakken te kunnen zien.
Wat wilt u doen?
Gekoppelde tekstvakken maken
-
Selecteer op het menu BeeldAfdrukweergave.

Afdrukweergave mogelijk al zijn ingeschakeld.
-
Klik op het tabblad Invoegen , selecteer Tekstvaken selecteer vervolgens op Tekstvak tekenen of Verticaal tekstvak.
Tip: Of u een tekstvak met horizontale of verticale tekst hebt ingevoegd, kunt u het tekstvak draaien nadat u hebt ingevoegd.

Als het venster Word smalle, mogelijk moet u eerst op tekst op het tabblad Invoegen om Het tekstvakweer te geven.
-
Klik op de pagina en sleep de aanwijzer om een tekstvak maken.
-
Houd de aanwijzer boven de koppelingsgreep in de linkerbenedenhoek van het tekstvak, klik op het plusteken

U hebt nu twee gekoppelde tekstvakken. Wanneer het eerste tekstvak vol is, loopt de tekst automatisch door in het volgende gekoppelde tekstvak.
-
Herhaal stap 4 om aanvullende tekstvakken toe te voegen.
Opmerking: U kunt alleen een koppeling naar een leeg tekstvak maken.
Een koppeling in een verhaal verbreken
Een tekstvak kan slechts één voorwaartse (Volgende) en één achterwaartse (Vorige) koppeling bevatten. U kunt een koppeling verbreken tussen twee tekstvakken die behoren tot een artikel. Wanneer u een koppeling verbreekt in een tekst, worden er twee teksten gemaakt. De koppelingen voor en na de onderbreking blijven intact. De tekst loopt echter door tot het laatste tekstvak vóór de verbroken koppeling. De tweede reeks gekoppelde tekstvakken (die nu een afzonderlijke tekst vormt) is leeg. Desgewenst kunt u vervolgens de tekst opnieuw laten doorlopen, met een leeg tekstvak als beginpunt.
-
Klik in het menu Beeld op Afdrukweergave of Publicatieweergave.
-
Klik op het tekstvak waarvan u de laatste koppeling in het verhaal wilt maken.
-
Klik op het tabblad Opmaak onder Tekstvak op Koppeling verbreken

Kopiëren of verplaatsen van gekoppelde tekstvakken
U kunt een artikel of een reeks gekoppelde tekstvakken kopiëren naar een ander document of naar een andere locatie in hetzelfde Word-document. Als u gekoppelde tekstvakken en de tekst die ze bevatten wilt kopiëren, moet u alle gekoppelde tekstvakken in een verhaal kopiëren.
-
Klik in het menu Beeld op Afdrukweergave of Publicatieweergave.
-
Houd SHIFT ingedrukt en selecteer elk tekstvak in het verhaal.
Opmerking: U kunt op twee manieren zien welke tekstvakken tot een verhaal behoren. In de afdrukweergave of de publicatieweergave klikt u op het eerste tekstvak en vervolgens op de tekstvakgreep van het volgende tekstvak

-
Klik op Kopiëren in het menu Bewerken.
-
Klik op de locatie in het document waar u het verhaal wilt kopiëren.
-
Klik op Plakken in het menu Bewerken.
Tips:
-
Als u tekstvakken wilt verplaatsen, gebruikt u de opdracht Knippen in plaats van de opdracht Kopiëren.
-
U kunt tekstvakken naar nieuwe locaties in hetzelfde document slepen of naar een ander Word-document.
-
Als u een deel van de tekst in een verhaal wilt kopiëren, selecteert u alleen de tekst die u wilt kopiëren en kopieert u die vervolgens. Selecteer niet het tekstvak zelf. U kunt de gekopieerde tekst rechtstreeks in het document plakken, in een andere locatie in hetzelfde verhaal of in een ander verhaal.
-
Schakelen tussen gekoppelde tekstvakken
U kunt stapsgewijs door gekoppelde tekstvakken gaan om te identificeren welke tekstvakken zijn gekoppeld en om de loop van een artikel te volgen. Dit is handig wanneer een document meerdere verhalen bevat, of verhalen met veel gekoppelde tekstvakken.
-
Klik in het menu Beeld op Afdrukweergave of Publicatieweergave.
-
Selecteer een gekoppeld tekstvak.
-
Klik op de rand van het tekstvak op de greep van het volgende tekstvak


Een gekoppeld tekstvak verwijderen zonder tekst verhaal te verwijderen
-
Klik in het menu Beeld op Afdrukweergave of Publicatieweergave.
-
Selecteer een tekstvak dat deel uitmaakt van een artikel. Houd de aanwijzer boven de rand van het tekstvak tot de aanwijzer verandert in een

Het tekstvak is geselecteerd als de formaatgrepen worden weergegeven.
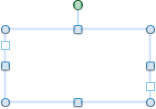
-
Druk op DELETE.
Opmerking: Wanneer u het tekstvak verwijdert, loopt de tekst uit het verwijderde tekstvak door naar de resterende gekoppelde tekstvakken. Als u alle tekst wilt weergeven, moet u mogelijk het formaat van de resterende tekstvakken wijzigen door de formaatgrepen te verslepen.
Selecteer alle tekst in gekoppelde tekstvakken
U kunt alle tekst selecteren van een verhaal dat zich in een reeks gekoppelde tekstvakken bevindt.
-
Klik in het menu Beeld op Afdrukweergave of Publicatieweergave.
-
Klik in een willekeurig gekoppeld tekstvak en druk vervolgens op

De loop van tekst in een verhaal wijzigen
Een tekstvak kan slechts één voorwaartse (Volgende) en één achterwaartse (Vorige) koppeling bevatten. U kunt een koppeling verbreken tussen twee tekstvakken die behoren tot een artikel. Wanneer u een koppeling verbreekt in een tekst, worden er twee teksten gemaakt. De koppelingen voor en na de onderbreking blijven intact. De tekst loopt echter door tot het laatste tekstvak vóór de verbroken koppeling. De tweede reeks gekoppelde tekstvakken (die nu een afzonderlijke tekst vormt) is leeg. Desgewenst kunt u vervolgens de tekst opnieuw laten doorlopen, met een leeg tekstvak als beginpunt.
-
Klik in het menu Beeld op Afdrukweergave of Publicatieweergave.
-
Klik in het tekstvak direct vóór het tekstvak waarvan u de volgorde wilt wijzigen.
-
Klik op het tabblad Opmaak, onder Tekstvak, op Koppeling verbreken

-
Klik op het tabblad Opmaak, onder Tekstvak, op Koppeling maken

De aanwijzer verandert in

-
Klik in een leeg tekstvak waar u de tekst wilt laten beginnen met doorlopen.
De tekst loopt opeenvolgend door in de lege tekstvakken.
Tips:
-
Als u de volgorde van gekoppelde tekstvakken wilt wijzigen, moet u eerst een koppeling in het verhaal verbreken.
-
Druk op ESC om het koppelingsproces te annuleren.
-
Als u het overzicht van de tekstvakken wilt zien, klikt u in het menu Beeld op Publicatieweergave. Wijs in het menu Weergave de optie Weergeven aan en klik vervolgens op Overzichten.
-
Zie ook
Tekst in een tekstvak uitlijnen of de marges ervan aanpassen
Tekstkolommen maken met tekstvakken
Tekstvakken worden geconverteerd naar meerdere gekoppelde tekstvakken










