U kunt tekst rechtstreeks toevoegen aan shapes in Visio.
U kunt tekst ook rechtstreeks op een pagina plaatsen met behulp van een tekstvak, een vorm die u aan uw tekening kunt toevoegen, zodat u overal tekst kunt plaatsen.
Tekst aan een shape toevoegen
-
Selecteer de shape.
-
Typ de tekst. Als u gaat typen terwijl er een shape is geselecteerd, wordt de tekst toegevoegd aan de geselecteerde shape.
-
Ga op een van de volgende manieren te werk om de tekst op te maken:
-
Ga naar het tabblad Start en stel in de groep Lettertype de kenmerken van het lettertype in.
-
Stel op het tabblad Start in de groep Alinea de uitlijning en andere kenmerken in.
-
-
Klik in een leeg gebied van de pagina of druk op Esc als u klaar bent.
Tekst toevoegen aan een pagina
U kunt tekst ook rechtstreeks aan de pagina toevoegen, dus niet gekoppeld aan een shape of object in de tekening.
-
Klik op het tabblad Start in de groep Extra op Tekst

-
Klik ergens op de pagina om een tekstvak te maken, of klik en sleep om het tekstvak de gewenste grootte te geven.
-
Typ de tekst.
-
Ga op een van de volgende manieren te werk om de tekst op te maken:
-
Ga naar het tabblad Start en stel in de groep Lettertype de kenmerken van het lettertype in.
-
Stel op het tabblad Start in de groep Alinea de uitlijning en andere kenmerken in.
-
-
Klik in een leeg gebied van de pagina of druk op Esc als u klaar bent.
Tekst bewerken
-
Dubbelklik op de tekst die u wilt bewerken.
-
Bewerk de tekst.
-
Klik in een leeg gebied van de pagina of druk op Esc als u klaar bent.
Notities:
-
Als u nog niet hebt ingezoomd op de shape, gebeurt dit automatisch tijdens het typen. Wanneer u klaar bent met typen, klikt u in een leeg gebied op de pagina of drukt u op Esc. Er wordt dan automatisch weer uitgezoomd.
-
Als u niet wilt dat automatisch wordt ingezoomd op de tekst, doet u het volgende:
-
Klik op het tabblad Bestand op Opties.
-
Klik op het tabblad Geavanceerd.
-
Voer onder Opties voor bewerken, in het vak Automatisch tekst zoomen bij bewerken onder, 0 (nul) in voor de tekengrootte.
-
Tekst verplaatsen of draaien
Op een shape
-
Klik op het tabblad Start in de groep Extra op het hulpmiddel Tekstblok

-
Klik op de shape om het bijbehorende tekstblok te selecteren.
Opmerking: Als de tekst zich in een groep bevindt, klikt u eerst om de groep te selecteren en klikt u nogmaals om de tekst in de shape te selecteren.
-
Sleep de tekst om het tekstblok te verplaatsen.
-
Klik op het tabblad Start in de groep Extra op de aanwijzer

Nadat u terugschakelt naar het hulpmiddel Aanwijzer 

Op de pagina
-
Klik op het tabblad Start in de groep Extra op de aanwijzer

-
Klik op de tekst en sleep om de tekst te verplaatsen of sleep de draaigreep om de tekst te draaien. Als de aanwijzer zich op een draaigreep, bevindt, verandert deze in een cirkelvormige pijl

Tekst toevoegen aan een vorm en deze bewerken
-
Open het diagram om het te bewerken.
-
Voer een van de volgende handelingen uit:
-
Als u tekst wilt toevoegen, selecteert u een shape en begint u te typen.
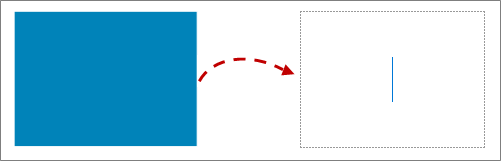
-
Als u tekst wilt bewerken, dubbelklikt u op de shape die u wilt bewerken.
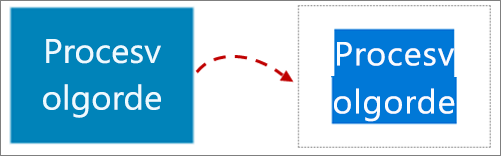
In Visio wordt overgeschakeld op tekstbewerking. Hierbij wordt mogelijk ingezoomd op de shape.
-
-
Klik buiten de shape of druk op Esc om te stoppen met het toevoegen van tekst.
De oorspronkelijke weergave wordt hersteld als er automatisch is ingezoomd voor het typen.
Tekst toevoegen aan een pagina
U kunt tekst ook rechtstreeks aan de pagina toevoegen, onafhankelijk van een andere vorm of object in de tekening.
-
Selecteer op het tabblad Invoegen de optie Tekstvak

-
Klik ergens op de pagina om een tekstvak te maken of klik en sleep om het tekstvak de gewenste grootte te tekenen.
-
Typ de tekst.
-
Selecteer de tekst om deze op te maken: Op het tabblad Start kunt u de tekstkenmerken (lettertypenaam, grootte, kleur, stijl) en uitlijning instellen.
-
Als u wilt voltooien, klikt u op een leeg gebied op de pagina of drukt u op Esc.
Tekst in stappen van 90 graden draaien
U kunt tekst eenvoudig een kwartslag draaien:
-
Selecteer het vak met de tekst die u wilt draaien.
-
Klik op het tabblad Vorm van het lint op Tekst draaien

Tekst draaien in een willekeurige hoek
-
Selecteer het vak met de tekst die u wilt draaien.
-
Selecteer de draaigreep boven het vak.
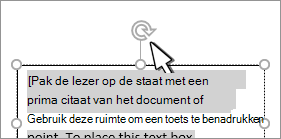
-
Begin met het verplaatsen van de muisaanwijzer in een cirkelrichting. Laat de muisknop los wanneer de tekst naar de gewenste positie wordt gedraaid.










