Tekst en getallen in een werkblad zoeken of vervangen
Gebruik de functies voor zoeken en vervangen in Excel om iets in een werkmap te zoeken, zoals een bepaald getal of een tekenreeks. U kunt het zoekitem zoeken ter referentie of vervangen door iets anders. U kunt jokertekens zoals vraagtekens, tildes en sterretjes of getallen opnemen in uw zoektermen. U kunt zoeken op rijen en kolommen, zoeken in opmerkingen of waarden en zoeken in werkbladen of werkmappen.
Tip: U kunt ook formules gebruiken om tekst te vervangen. Bekijk de functies VERVANGEN of VERVANGEN, VERVANGENB voor meer informatie.

Zoeken
Als u iets wilt zoeken, drukt u op Ctrl+F of gaat u naar Start > Bewerken > Zoeken & Selecteer > Zoeken.
Opmerking: In het volgende voorbeeld hebben we Opties geselecteerd >> om het hele dialoogvenster Zoeken weer te geven. Standaard wordt het weergegeven met Opties verborgen.
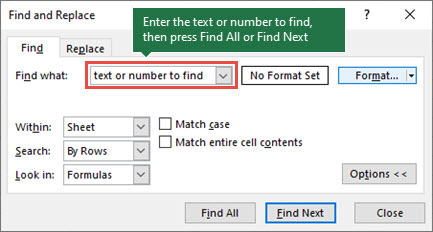
-
Typ in het vak Zoeken naar de tekst of getallen die u wilt zoeken of selecteer de pijl in het vak Zoeken naar en selecteer een recent zoekitem in de lijst.
Tips:
-
U kunt jokertekens( vraagteken (?), sterretje (*), tilde (~) ) gebruiken in uw zoekcriteria.
-
Gebruik het vraagteken (?) om één teken te vinden, bijvoorbeeld met s?t vindt u 'sat' en 'set'.
-
Gebruik het sterretje (*) om een willekeurig aantal tekens te vinden, bijvoorbeeld s*d vindt 'triest' en 'gestart'.
-
Gebruik de tilde (~) gevolgd door ?, *of ~ om vraagtekens, sterretjes of andere tildetekens te vinden, bijvoorbeeld fy91~? vindt "fy91?".
-
-
Selecteer Alles zoeken of Volgende zoeken om uw zoekopdracht uit te voeren.
Tip: Wanneer u Alles zoeken selecteert, wordt elk exemplaar van de criteria waarnaar u zoekt weergegeven en selecteert u een specifieke gebeurtenis in de lijst om de cel ervan te selecteren. U kunt de resultaten van een zoekopdracht alles zoeken sorteren door een kolomkop te selecteren.
-
Selecteer Opties>> om uw zoekopdracht indien nodig verder te definiëren:
-
Binnen: Als u wilt zoeken naar gegevens in een werkblad of in een hele werkmap, selecteert u Blad of Werkmap.
-
Zoek: U kunt ervoor kiezen om te zoeken op rijen (standaard) of op kolommen.
-
Kijk in: Als u wilt zoeken naar gegevens met specifieke details, selecteert u formules, waarden, notities of opmerkingen in het vak.
Opmerking: Formules, waarden, notities en opmerkingen zijn alleen beschikbaar op het tabblad Zoeken ; alleen Formules zijn beschikbaar op het tabblad Vervangen .
-
Match case : controleer dit als u wilt zoeken naar hoofdlettergevoelige gegevens.
-
Overeenkomen met de volledige celinhoud : controleer dit als u wilt zoeken naar cellen die alleen de tekens bevatten die u hebt getypt in het vak Zoeken naar.
-
-
Als u wilt zoeken naar tekst of getallen met specifieke opmaak, selecteert u Opmaak en maakt u vervolgens uw selecties in het dialoogvenster Opmaak zoeken .
Tip: Als u wilt zoeken naar cellen die precies overeenkomen met een bepaalde opmaak, kunt u criteria in het vak Zoeken naar verwijderen en vervolgens een bepaalde opmaak voor een cel als voorbeeld selecteren. Selecteer de pijl naast Opmaak, selecteer Opmaak uit cel kiezen en selecteer vervolgens de cel met de opmaak waarnaar u wilt zoeken.
Vervang
Als u tekst of getallen wilt vervangen, drukt u op Ctrl+H of gaat u naar Start > Bewerken > Zoeken & >Vervangen selecteren.
Opmerking: In het volgende voorbeeld hebben we Opties geselecteerd >> om het hele dialoogvenster Zoeken weer te geven. Standaard wordt het weergegeven met Opties verborgen.
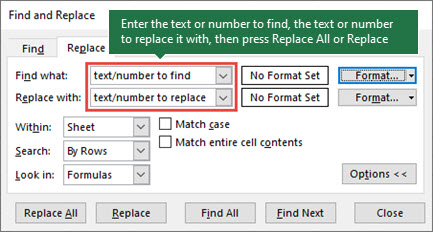
-
Typ in het vak Zoeken naar de tekst of getallen die u wilt zoeken of selecteer de pijl in het vak Zoeken naar en selecteer een recent zoekitem in de lijst.
Tips:
-
U kunt jokertekens( vraagteken (?), sterretje (*), tilde (~) ) gebruiken in uw zoekcriteria.
-
Gebruik het vraagteken (?) om één teken te vinden, bijvoorbeeld met s?t vindt u 'sat' en 'set'.
-
Gebruik het sterretje (*) om een willekeurig aantal tekens te vinden, bijvoorbeeld s*d vindt 'triest' en 'gestart'.
-
Gebruik de tilde (~) gevolgd door ?, *of ~ om vraagtekens, sterretjes of andere tildetekens te vinden, bijvoorbeeld fy91~? vindt "fy91?".
-
-
Voer in het vak Vervangen door de tekst of getallen in die u wilt gebruiken om de zoektekst te vervangen.
-
Selecteer Alles vervangen of Vervangen.
Tip: Wanneer u Alles vervangen selecteert, wordt elk exemplaar van de criteria waarnaar u zoekt vervangen vervangen, terwijl Vervangen één keer wordt bijgewerkt.
-
Selecteer Opties>> om uw zoekopdracht indien nodig verder te definiëren:
-
Binnen: Als u wilt zoeken naar gegevens in een werkblad of in een hele werkmap, selecteert u Blad of Werkmap.
-
Zoek: U kunt ervoor kiezen om te zoeken op rijen (standaard) of op kolommen.
-
Kijk in: Als u wilt zoeken naar gegevens met specifieke details, selecteert u formules, waarden, notities of opmerkingen in het vak.
Opmerking: Formules, waarden, notities en opmerkingen zijn alleen beschikbaar op het tabblad Zoeken ; alleen Formules zijn beschikbaar op het tabblad Vervangen .
-
Match case : controleer dit als u wilt zoeken naar hoofdlettergevoelige gegevens.
-
Overeenkomen met de volledige celinhoud : controleer dit als u wilt zoeken naar cellen die alleen de tekens bevatten die u hebt getypt in het vak Zoeken naar.
-
-
Als u wilt zoeken naar tekst of getallen met specifieke opmaak, selecteert u Opmaak en maakt u vervolgens uw selecties in het dialoogvenster Opmaak zoeken .
Tip: Als u wilt zoeken naar cellen die precies overeenkomen met een bepaalde opmaak, kunt u criteria in het vak Zoeken naar verwijderen en vervolgens een bepaalde opmaak voor een cel als voorbeeld selecteren. Selecteer de pijl naast Opmaak, selecteer Opmaak uit cel kiezen en selecteer vervolgens de cel met de opmaak waarnaar u wilt zoeken.
Er zijn twee verschillende methoden voor het zoeken of vervangen van tekst of getallen op de Mac. De eerste is om het dialoogvenster Zoeken & Vervangen te gebruiken. De tweede is om de zoekbalk op het lint te gebruiken.
Het dialoogvenster & vervangen zoeken
Zoekbalk en opties
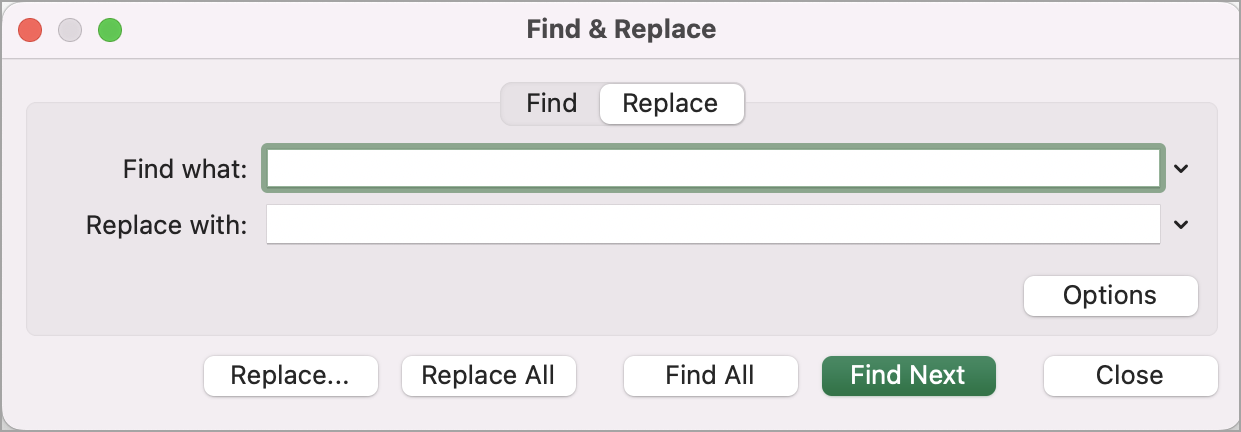

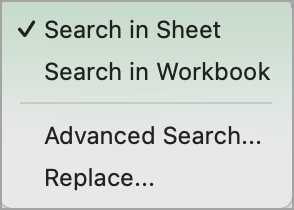
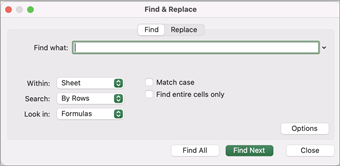
-
Druk op Ctrl+F of ga naar Start > Zoeken & Selecteer > Zoeken.
-
In Zoeken welk type de tekst of getallen die u wilt zoeken.
-
Selecteer Volgende zoeken om uw zoekopdracht uit te voeren.
-
U kunt uw zoekopdracht verder definiëren:
-
Binnen: Als u wilt zoeken naar gegevens in een werkblad of in een hele werkmap, selecteert u Blad of Werkmap.
-
Zoek: U kunt ervoor kiezen om te zoeken op rijen (standaard) of op kolommen.
-
Kijk in: Als u wilt zoeken naar gegevens met specifieke details, selecteert u formules, waarden, notities of opmerkingen in het vak.
-
Match case : controleer dit als u wilt zoeken naar hoofdlettergevoelige gegevens.
-
Overeenkomen met de volledige celinhoud : controleer dit als u wilt zoeken naar cellen die alleen de tekens bevatten die u hebt getypt in het vak Zoeken naar.
-
Tips:
-
U kunt jokertekens( vraagteken (?), sterretje (*), tilde (~) ) gebruiken in uw zoekcriteria.
-
Gebruik het vraagteken (?) om één teken te vinden, bijvoorbeeld met s?t vindt u 'sat' en 'set'.
-
Gebruik het sterretje (*) om een willekeurig aantal tekens te vinden, bijvoorbeeld s*d vindt 'triest' en 'gestart'.
-
Gebruik de tilde (~) gevolgd door ?, *of ~ om vraagtekens, sterretjes of andere tildetekens te vinden, bijvoorbeeld fy91~? vindt "fy91?".
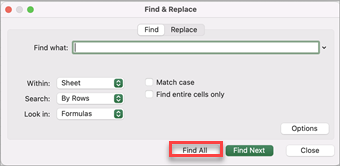
-
Druk op Ctrl+F of ga naar Start > Zoeken & Selecteer > Zoeken.
-
In Zoeken welk type de tekst of getallen die u wilt zoeken.
-
Selecteer Alles zoeken om de zoekopdracht naar alle exemplaren uit te voeren.
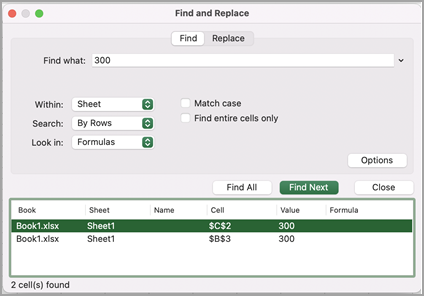
Opmerking: Het dialoogvenster wordt uitgevouwen om een lijst weer te geven van alle cellen die de zoekterm bevatten en het totale aantal cellen waarin deze wordt weergegeven.
-
Selecteer een item in de lijst om de bijbehorende cel in het werkblad te markeren.
Opmerking: U kunt de inhoud van de gemarkeerde cel bewerken.
-
Druk op Ctrl+H of ga naar Start > Zoek & Selecteer > Vervangen.
-
Typ in Zoeken wat de tekst of getallen die u wilt zoeken.
-
U kunt uw zoekopdracht verder definiëren:
-
Binnen: Als u wilt zoeken naar gegevens in een werkblad of in een hele werkmap, selecteert u Blad of Werkmap.
-
Zoek: U kunt ervoor kiezen om te zoeken op rijen (standaard) of op kolommen.
-
Match case : controleer dit als u wilt zoeken naar hoofdlettergevoelige gegevens.
-
Overeenkomen met de volledige celinhoud : controleer dit als u wilt zoeken naar cellen die alleen de tekens bevatten die u hebt getypt in het vak Zoeken naar.
Tips:
-
U kunt jokertekens( vraagteken (?), sterretje (*), tilde (~) ) gebruiken in uw zoekcriteria.
-
Gebruik het vraagteken (?) om één teken te vinden, bijvoorbeeld met s?t vindt u 'sat' en 'set'.
-
Gebruik het sterretje (*) om een willekeurig aantal tekens te vinden, bijvoorbeeld s*d vindt 'triest' en 'gestart'.
-
Gebruik de tilde (~) gevolgd door ?, *of ~ om vraagtekens, sterretjes of andere tildetekens te vinden, bijvoorbeeld fy91~? vindt "fy91?".
-
-
-
Voer in het vak Vervangen door de tekst of getallen in die u wilt gebruiken om de zoektekst te vervangen.
-
Selecteer Vervangen of Alles vervangen.
Tips:
-
Wanneer u Alles vervangen selecteert, wordt elk exemplaar van de criteria die u zoekt, vervangen.
-
Wanneer u Vervangen selecteert, kunt u één exemplaar tegelijk vervangen door Volgende te selecteren om het volgende exemplaar te markeren.
-
-
Selecteer een cel om het hele blad te doorzoeken of selecteer een specifiek cellenbereik om te zoeken.
-
Druk op Cmd + F of selecteer het vergrootglas om de zoekbalk uit te vouwen en typ de tekst of het nummer dat u wilt zoeken in het zoekveld.
Tips:
-
U kunt jokertekens( vraagteken (?), sterretje (*), tilde (~) ) gebruiken in uw zoekcriteria.
-
Gebruik het vraagteken (?) om één teken te vinden, bijvoorbeeld met s?t vindt u 'sat' en 'set'.
-
Gebruik het sterretje (*) om een willekeurig aantal tekens te vinden, bijvoorbeeld s*d vindt 'triest' en 'gestart'.
-
Gebruik de tilde (~) gevolgd door ?, *of ~ om vraagtekens, sterretjes of andere tildetekens te vinden, bijvoorbeeld fy91~? vindt "fy91?".
-
-
Druk op Return.
Notities:
-
Als u het volgende exemplaar van het item wilt zoeken, drukt u nogmaals op Return of gebruikt u het dialoogvenster Zoeken en selecteert u Volgende zoeken.
-
Als u extra zoekopties wilt opgeven, selecteert u het vergrootglas en selecteert u Zoeken in blad of Zoeken in werkmap. U kunt ook de optie Geavanceerd selecteren, waarmee het dialoogvenster Zoeken wordt gestart.
Tip: U kunt een zoekopdracht die wordt uitgevoerd annuleren door op ESC te drukken.
-
Zoeken
Als u iets wilt zoeken, drukt u op Ctrl+F of gaat u naar Start > Bewerken > Zoeken & Selecteer > Zoeken.
Opmerking: In het volgende voorbeeld hebben we > zoekopties geselecteerd om het hele dialoogvenster Zoeken weer te geven. Standaard wordt het weergegeven met Zoekopties verborgen.
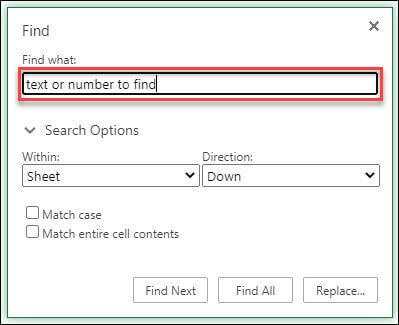
-
Typ in het vak Zoeken naar de tekst of getallen die u wilt zoeken.
Tips:
-
U kunt jokertekens( vraagteken (?), sterretje (*), tilde (~) ) gebruiken in uw zoekcriteria.
-
Gebruik het vraagteken (?) om één teken te vinden, bijvoorbeeld met s?t vindt u 'sat' en 'set'.
-
Gebruik het sterretje (*) om een willekeurig aantal tekens te vinden, bijvoorbeeld s*d vindt 'triest' en 'gestart'.
-
Gebruik de tilde (~) gevolgd door ?, *of ~ om vraagtekens, sterretjes of andere tildetekens te vinden, bijvoorbeeld fy91~? vindt "fy91?".
-
-
Selecteer Volgende zoeken of Alles zoeken om uw zoekopdracht uit te voeren.
Tip: Wanneer u Alles zoeken selecteert, wordt elk exemplaar van de criteria waarnaar u zoekt vermeld en selecteert u een specifiek exemplaar in de lijst om de cel ervan te selecteren. U kunt de resultaten van een zoekopdracht alles zoeken sorteren door een kolomkop te selecteren.
-
Selecteer > Zoekopties om uw zoekopdracht indien nodig verder te definiëren:
-
Binnen: Als u wilt zoeken naar gegevens binnen een bepaalde selectie, kiest u Selectie. Als u wilt zoeken naar gegevens in een werkblad of in een hele werkmap, selecteert u Blad of Werkmap.
-
Richting: U kunt ervoor kiezen om te zoeken naar Omlaag (standaard) of Omhoog.
-
Match case : controleer dit als u wilt zoeken naar hoofdlettergevoelige gegevens.
-
Overeenkomen met de volledige celinhoud : controleer dit als u wilt zoeken naar cellen die alleen de tekens bevatten die u hebt getypt in het vak Zoeken naar .
-
Vervang
Als u tekst of getallen wilt vervangen, drukt u op Ctrl+H of gaat u naar Start > Bewerken > Zoeken & >Vervangen selecteren.
Opmerking: In het volgende voorbeeld hebben we > zoekopties geselecteerd om het hele dialoogvenster Zoeken weer te geven. Standaard wordt het weergegeven met Zoekopties verborgen.
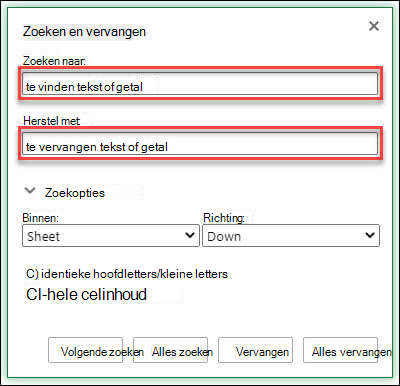
-
Typ in het vak Zoeken naar de tekst of getallen die u wilt zoeken.
Tips:
-
U kunt jokertekens( vraagteken (?), sterretje (*), tilde (~) ) gebruiken in uw zoekcriteria.
-
Gebruik het vraagteken (?) om één teken te vinden, bijvoorbeeld met s?t vindt u 'sat' en 'set'.
-
Gebruik het sterretje (*) om een willekeurig aantal tekens te vinden, bijvoorbeeld s*d vindt 'triest' en 'gestart'.
-
Gebruik de tilde (~) gevolgd door ?, *of ~ om vraagtekens, sterretjes of andere tildetekens te vinden, bijvoorbeeld fy91~? vindt "fy91?".
-
-
Voer in het vak Vervangen door de tekst of getallen in die u wilt gebruiken om de zoektekst te vervangen.
-
Selecteer Vervangen of Alles vervangen.
Tip: Wanneer u Alles vervangen selecteert, wordt elk exemplaar van de criteria waarnaar u zoekt vervangen vervangen, terwijl Vervangen één keer wordt bijgewerkt.
-
Selecteer > Zoekopties om uw zoekopdracht indien nodig verder te definiëren:
-
Binnen: Als u wilt zoeken naar gegevens binnen een bepaalde selectie, kiest u Selectie. Als u wilt zoeken naar gegevens in een werkblad of in een hele werkmap, selecteert u Blad of Werkmap.
-
Richting: U kunt ervoor kiezen om te zoeken naar Omlaag (standaard) of Omhoog.
-
Match case : controleer dit als u wilt zoeken naar hoofdlettergevoelige gegevens.
-
Overeenkomen met de volledige celinhoud : controleer dit als u wilt zoeken naar cellen die alleen de tekens bevatten die u hebt getypt in het vak Zoeken naar .
-
Meer hulp nodig?
U kunt altijd uw vraag stellen aan een expert in de Excel Tech Community of ondersteuning vragen in de Communities.
Aanbevolen artikelen
Cellen samenvoegen en de samenvoeging van cellen opheffen










