Opmerking: Als u tekst in Word wilt draaien, moet u eerst de tekst in een tekstvak plaatsen en vervolgens het tekstvak draaien.
Een tekstvak invoegen en draaien
-
Selecteer waar op de pagina het tekstvak moet worden geplaatst.
-
Selecteer op het tabblad Invoegen

Zie Een tekstvak toevoegen, kopiëren of verwijderen in Word voor meer informatie. -
Selecteer het tekstvak en voer een van de volgende handelingen uit:
-
Selecteer op het tabblad Vormopmaak de optie

-
Pak de

-
-
Selecteer ergens anders in uw document om het gedraaide tekstvak weer te geven.
Opmerking: Een tekstvak wordt horizontaal weergegeven wanneer u het selecteert om de tekst gemakkelijker te bewerken.
Tekst in een tekstvak spiegelen
Hiermee wordt een regel of alinea met tekst in een tekstvak omgedraaid.
-
Selecteer het tekstvak en kies het tabblad Vormindeling.
-
Selecteer



-
Stel onder 3D-draaiingX-draaiing in op 180°.
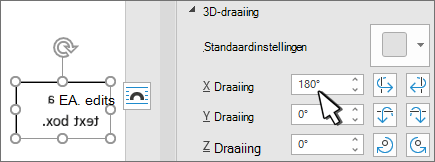
De rand van het tekstvak verwijderen
-
Selecteer het tekstvak en kies het tabblad Vormindeling
-
Selecteer

-
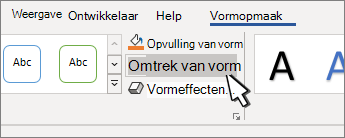
De rand rond het tekstvak verdwijnt wanneer u buiten het tekstvak klikt of tikt.
De rand wijzigen
-
Selecteer het tekstvak en kies het tabblad Vormindeling .
-
Selecteer

-
Selecteer

Opmerking: Als u tekst wilt draaien in Word voor Mac, moet u de tekst eerst in een tekstvak plaatsen en daarna het tekstvak draaien.
-
Selecteer een tekstvak om te draaien. Zie Een tekstvak toevoegen, kopiëren of verwijderen in Word voor meer informatie over het invoegen van een tekstvak
-
Selecteer de

-
Als u de draaihoek wilt beperken tot 15 graden, houdt u Shift ingedrukt terwijl u de draaigreep sleept.
-
Wanneer u meerdere vormen draait, draaien deze niet als een groep, maar draait elke vorm om zijn eigen middelpunt.
-
U kunt ook het object selecteren, de optie ⌥ ingedrukt houden en op de pijl-links of pijl-rechts drukken om te draaien.
-
Tekst in een tekstvak spiegelen
-
Selecteer het tekstvak en kies het tabblad Vormindeling .
-
Selecteer teksteffecten

-
Selecteer


-
Stel onder 3D-draaiingX-draaiing in op 180°.
Draaien naar een exacte hoek
-
Selecteer het tekstvak dat u wilt draaien. en kies het tabblad Vormindeling.
-
Selecteer

-
Als u het tabblad Vormindeling niet ziet, controleert u of u een tekstvak hebt geselecteerd.
-
De knop



-
-
Selecteer een van de volgende:
-
Draai 90° rechts om het object 90 graden naar rechts te draaien.
-
Draai 90° links om het object 90 graden naar links te draaien.
-
Verticaal spiegelen; hiermee wordt het tekstvak verticaal gespiegeld.
-
Horizontaal spiegelen; hiermee wordt het tekstvak horizontaal omgedraaid.
-
Meer draaiopties: voer in het vak Rotatie de hoeveelheid in waarop u het object wilt draaien. U kunt ook de pijlknoppen gebruiken om het object op exact de gewenste manier te draaien.
-
Objecten groeperen
Wanneer u tekstvakken groepeert, combineert u deze zodat u ze als groep kunt opmaken, verplaatsen of kopiëren.
-
Houd Shift ingedrukt, selecteer de tekstvakken die u wilt groeperen en kies vervolgens het tabblad Vormopmaak.
-
Selecteer onder Schikken


Tip: Als Groep grijs of niet beschikbaar wordt weergegeven, komt dat meestal doordat u nog niet twee of meer tekstvakken hebt geselecteerd die moeten worden gegroepeerd.
Een tekstvak draaien
Opmerking: Als u tekst wilt draaien in Word voor Mac, moet u de tekst eerst in een tekstvak plaatsen en daarna het tekstvak draaien.
-
Selecteer op het tabblad Beeldde optie Afdrukindeling.
-
Selecteer het tekstvak om te draaien of spiegelen en kies vervolgens Opmaak.
-
Selecteer draaien onder Rangschikken.
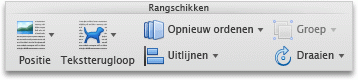
Als u een tekstvak in een bepaalde mate wilt draaien, sleept u op het object de draaigreep

-
Selecteer een van de volgende opties:
-
Draaien naar rechts 90
-
Linksom draaien 90
-
Verticaal spiegelen
-
Horizontaal spiegelen
-
Tekstvakken groepeer
Wanneer u tekstvakken groepeert, combineert u deze zodat u ze als groep kunt opmaken, verplaatsen of kopiëren.
-
Selecteer op het tabblad Beeldde optie Afdrukindeling.
-
Houd Shift ingedrukt en selecteer het tekstvak dat u wilt groeperen.
-
Selecteer Opmaak en kies Afbeelding opmaken.
-
Selecteer onder Schikkende optie Groep en selecteer vervolgens Groep.
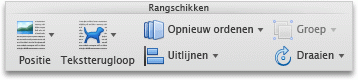
Tip: Als Groep grijs of niet beschikbaar wordt weergegeven, komt dat meestal doordat u nog niet twee of meer tekstvakken hebt geselecteerd die u wilt groeperen.
Word voor het web bevat documenten met gedraaide tekstvakken, maar het invoegen of draaien van een tekstvak is momenteel niet mogelijk in Word voor het web. U kunt echter een tekstvak invoegen of draaien in de Word bureaublad-app.
-
Als u de bureaublad-app wilt openen, selecteert u bovenaan het lint Bewerken en kiest u Openen in bureaublad-app.
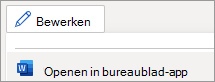
Hebt u de desktop-app van Word niet? Probeer of koop Microsoft 365.










