Opmerking: We willen u graag zo snel mogelijk de meest recente Help-inhoud in uw eigen taal bieden. Deze pagina is automatisch vertaald en kan grammaticale fouten of onnauwkeurigheden bevatten. Wij hopen dat deze inhoud nuttig voor u is. Kunt u ons onder aan deze pagina laten weten of de informatie nuttig voor u was? Hier is het Engelstalige artikel ter referentie.
Als u tekst naar een tabel wilt converteren of omgekeerd, klikt u eerst op de alineamarkering op het tabblad Start zodat u kunt zien hoe de tekst in uw document is gescheiden.
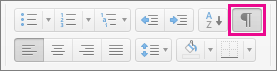
Tekst converteren naar een tabel
-
Voeg scheidingstekens in, zoals komma's of tabs, om aan te geven waar de tekst moet worden verdeeld over tabelkolommen.
Tip: Gebruik tabs als de tekst komma's bevat.
-
Gebruik alineamarkeringen om aan te geven waar u een nieuwe tabelrij wilt beginnen.
In dit voorbeeld ziet u dat er tabs en alineamarkeringen zijn ingevoegd om een tabel met drie kolommen en twee rijen te maken:
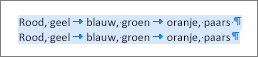
-
Selecteer de tekst die u wilt converteren naar een tabel.
-
Klik op het tabblad Invoegen op Tabel > Tekst naar tabel converteren.
-
Kies de gewenste opties in het vak Tekst naar tabel converteren.
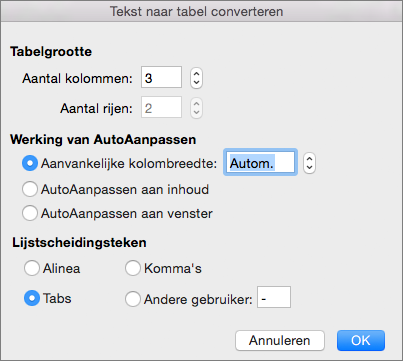
Zorg dat de getallen onder Tabelgrootte overeenkomen met het aantal kolommen en rijen dat u wilt invoegen.
Geef bij Werking van AutoAanpassen aan hoe de tabel eruit moet zien. In Word wordt automatisch een breedte voor de tabelkolommen gekozen. Als u een andere kolombreedte wilt, kiest u een van de volgende opties:
Beschrijving
Optie
Een breedte opgeven voor alle kolommen
Typ of selecteer een waarde in het vak Aanvankelijke kolombreedte.
Het formaat van kolommen aanpassen aan de breedte van tekst in elke kolom
AutoAanpassen aan inhoud
Hiermee wordt het formaat van de tabel automatisch aangepast als de breedte van de beschikbare ruimte wordt gewijzigd (bijvoorbeeld als de weblay-out of de stand Liggend wordt gekozen).
AutoAanpassen aan venster
Kies bij Lijstscheidingsteken het scheidingsteken dat u in de tekst hebt gebruikt.
-
Klik op OK.
Het resultaat van de conversie moet er ongeveer zo uitzien:

Een tabel naar tekst converteren
-
Selecteer de rijen of de tabel die u naar tekst wilt converteren.
-
Klik op het tabblad Indeling (naast het tabblad Tabelontwerp) op Converteren naar tekst.
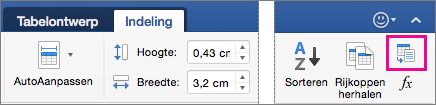
-
Klik in het vak Converteren naar tekst onder Lijstscheidingsteken op het scheidingsteken dat u wilt gebruiken in plaats van de kolomgrenzen. Rijen worden gescheiden met alineamarkeringen.
-
Klik op OK.
Een tabel naar tekst converteren
-
Klik in het menu Beeld op Afdrukindeling.
-
Selecteer in de tabel alle achtereenvolgende rijen die u in alinea's wilt omzetten.
-
Klik op het tabblad Tabelindeling en klik vervolgens onder Gegevens op Converteren naar tekst.
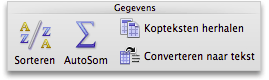
Tekst converteren naar een tabel
In Word beginnen nieuwe rijen bij alineamarkeringen en nieuwe kolommen bij scheidingstekens (bijvoorbeeld tabs of komma's).
-
Klik in het menu Beeld op Afdrukindeling.
-
Geef aan waar u de tekst in rijen of kolommen wilt verdelen door de gewenste alineamarkeringen of scheidingstekens in te voegen.
-
Selecteer de tekst die u in een tabel wilt omzetten.
-
Wijs Converteren aan in het menu Tabel en klik vervolgens op Tekst naar tabel converteren.
-
Selecteer de gewenste opties.
Zie ook
Rijen of kolommen toevoegen aan een tabel of daaruit verwijderen
Rasterlijnen voor alle tabellen in een document weergeven of verbergen










