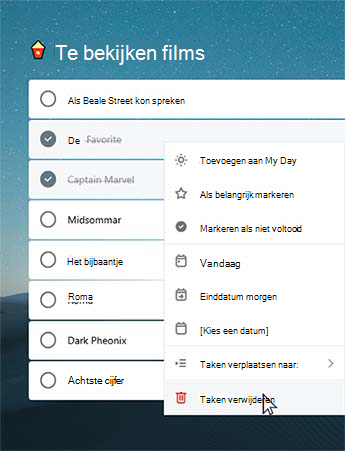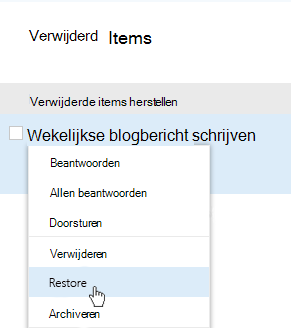Een taak maken vanaf het tabblad Start
U kunt een taak maken met de + een taak invoerveld toevoegen aan een van uw lijsten. Selecteer het veld, typ de titel van de taak en druk op ENTER of ENTER. De nieuwe taak wordt vervolgens onder aan de lijst toegevoegd.
Een taak bewerken
Als u de naam van een taak wilt wijzigen, selecteert u de taak om de detailweergave te openen. In de weergave Details kunt u klikken of tikken op de titel van de taak. Er verschijnt een cursor in het veld taaktitel, zodat u de naam van de titel kunt wijzigen of de titel kunt wijzigen.
Een taak verwijderen
Als u een taak wilt verwijderen, selecteert u het prullenbakpictogram in de rechterbenedenhoek van de detailweergave van de taak. U kunt ook met de rechtermuisknop klikken op contextmenu's en de optie geselecteerde taak verwijderen als u op het bureaublad bent. In Android en iOS kunt u van rechts naar links swipen om te verwijderen.
Meerdere taken verwijderen
|
Op dit moment is de eenvoudigste manier om taken bulksgewijs te verwijderen van de desktopcomputers op onze website, de Windows-of Mac-app. Als u Windows gebruikt, moet u eerst controleren of contextmenu's zijn ingeschakeld in uw instellingen. Shift + Klik om de gewenste taken te selecteren en klik vervolgens met de rechtermuisknop om het contextmenu te openen en klik op taken verwijderen. |
|
Ontvang een melding voordat een taak wordt verwijderd
Om ervoor te zorgen dat geen van uw taken of lijsten per ongeluk wordt verwijderd, vragen onze mobiele apps automatisch om bevestiging voordat ze worden verwijderd. U kunt deze functie in-of uitschakelen in uw desktop-of web-app. Als u deze optie wilt inschakelen, selecteert u uw gebruikersnaam of profielafbeelding en schakelt u het selectievakje naast bevestigen voor verwijderenin.
Een verwijderde taak herstellen
Aangezien de taken worden opgeslagen in Exchange Online en ook zichtbaar zijn in Outlook-taken, kunt u per ongeluk verwijderde taken in Outlook herstellen:
|
|