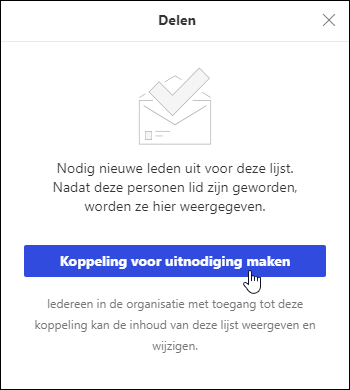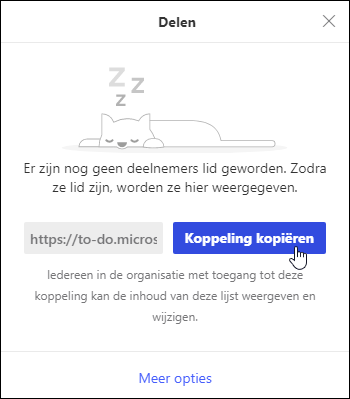Taken in webversie van Outlook worden mogelijk gemaakt door Microsoft Takenlijst.
Een taak is een item dat u maakt en wilt bijhouden totdat u hem hebt voltooid. Taken kunnen worden gemaakt van een e-mailbericht waaraan u een opvolgingsvlag hebt toegevoegd of items zijn in takenlijsten, die u handmatig kunt toevoegen. Gebruik taken in Webversie van Outlook om taken te maken, bewerken, categoriseren en beheren.
Opmerking: Microsoft To Do is niet beschikbaar in sommige onafhankelijke cloudomgevingen.
Als u uw taken wilt weergeven en beheren, selecteert u 
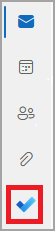
De pagina Takenlijst bevat vier standaardtakenlijsten, plus optionele takenlijsten en eventuele takenlijsten die u maakt.
-
Mijn dag is een slimme lijst waarmee u de taken kunt bijhouden die u vandaag wilt uitvoeren. Deze is standaard leeg aan het begin van elke dag, zodat u uw dag kunt organiseren door er taken aan toe te voegen. U voegt bestaande taken toe aan Mijn dag door met de rechtermuisknop op een taak te klikken en Toevoegen aan Mijn dag te kiezen of door een taak uit een andere takenlijst naar Mijn dag te slepen. Taken die in Mijn dag worden weergegeven, worden bewaard in de oorspronkelijke lijst.
Opmerking: Mijn dag wordt elke nacht om middernacht opgehefd. Taken die worden weergegeven in Mijn dag, worden opgeslagen in andere takenlijsten, zodat ze niet worden verwijderd wanneer Mijn dag wordt gewist.
-
Suggesties zijn taken die niet voltooid zijn en die u kunt toevoegen aan Mijn dag. Om taaksuggesties te zien gaat u naar Mijn dag en selecteert u

-
-
Belangrijk is een slimme lijst die taken bevat die u als belangrijk hebt gemarkeerd. U kunt een taak markeren als belangrijk door hierop met de rechtermuisknop te klikken Markeren als belangrijk te selecteren, of het sterpictogram ernaast.
-
Gepland is een slimme lijst die taken bevat met een herinnering of einddatum en die niet als voltooid zijn gemarkeerd. Taken met een herinnering of vervaldatum die u maakt, worden automatisch in deze lijst weergegeven. U kunt alleen taken aan deze lijst toevoegen door een herinnering of vervaldatum aan een bestaande taak toe te voegen.
-
Standaard worden nieuwe taken opgeslagen in de lijst Taken.
-
Gemarkeerde Email is een optionele lijst. Wanneer deze is ingeschakeld, worden berichten die u hebt gemarkeerd in Mail als taken gekopieerd naar de lijst Gemarkeerde Email. U kunt de lijst met gemarkeerde Email in- of uitschakelen door naar Takenlijst te gaan en vervolgens

-
Toegewezen aan mij is een andere optionele lijst. Wanneer deze optie is ingeschakeld, worden items die aan u zijn toegewezen in Microsoft Planner weergegeven in Toegewezen aan mij. Als u Toegewezen aan mij wilt in- of uitschakelen, gaat u naar To Do en selecteert u

U kunt nieuwe taken toevoegen door een takenlijst te selecteren, vervolgens het plusteken naast Een taak toevoegen te kiezen en een beschrijving van uw taak in te voeren. Als u een taak toevoegt aan een slimme lijst, wordt de taak opgeslagen in Taken en gekoppeld aan de slimme lijst waarin u zich bevonden toen u deze maakte.
Opmerking: U kunt geen nieuwe taken aanmaken in Gepland. Voeg een herinnering of vervaldatum toe aan een bestaande of nieuwe taak om een taak aan Gepland toe te voegen.
Selecteer een taak in een lijst om alle beschikbare opties voor de taak te bekijken. U kunt zaken regelen als het toevoegen van extra stappen, deze toevoegen aan Mijn dag zodat ze herhalen, een vervaldatum of herinnering toevoegen en een notitie toevoegen.
U kunt een of meer bestanden aan een taak toevoegen.
-
Selecteer

-
Selecteer de taak waaraan u een bestand wilt toevoegen.
-
Kies Een bestand toevoegen in het deelvenster met taakdetails.
-
Blader naar en selecteer het bestand dat u wilt toevoegen.
Opmerking: U kunt meer dan één bestand toevoegen aan een taak, maar u kunt ze slechts één voor één toevoegen.
Gebruik het deelvenster Mijn dag om een taak te maken op basis van een bericht.
Opmerking: De To Do-ervaring in het deelvenster Mijn dag is niet beschikbaar in sommige onafhankelijke cloudomgevingen.
-
Ga naar E-mail in Webversie van Outlook.
-
Open het deelvenster Mijn dag door

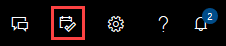
-
Zoek het bericht waarvan u een taak wilt maken in de berichtenlijst.
-
Selecteer en sleep het bericht naar het tabblad Takenlijst in het deelvenster Mijn dag.
Gebruik het deelvenster Mijn dag om een gebeurtenis in uw agenda te maken op basis van een taak.
Opmerking: The To Do experience in the My Day pane is not available in some sovereign cloud environments.
-
Ga naar Agenda in Webversie van Outlook.
-
Open the My Day pane by selecting

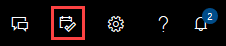
-
Zoek de taak waaruit u een agendagebeurtenis wilt maken.
-
Selecteer en sleep de taak van Mijn dag naar wanneer u deze in uw agenda wilt opnemen.
Naast de standaardtakenlijsten kunt u lijsten maken en beheren om uw taken in te organiseren.
-
Maak een nieuwe takenlijst.
-
Selecteer Nieuwe lijst in het navigatiedeelvenster.
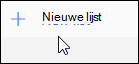
-
Voer een naam in voor de nieuwe lijst.
-
Druk op Enter om de nieuwe lijst op te slaan.
-
-
Klik met de rechtermuisknop op een lijst in het navigatiedeelvenster om deze te delen, te dupliceren of te verwijderen .
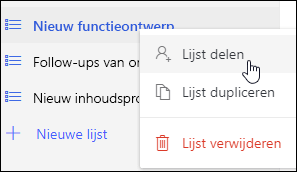
-
Selecteer een lijst en selecteer vervolgens de meer acties

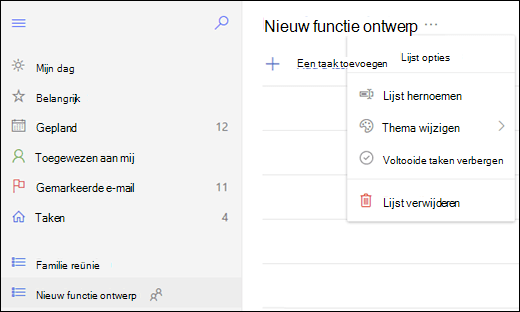
Instellingen voor Takenlijst bevinden zich op hun eigen pagina. Selecteer op de pagina Takenlijst 
U kunt teruggaan naar de klassieke taken door bovenaan de pagina Takenlijstde wisselknop Nieuwe Outlook te selecteren.
Als u bent overgeschakeld naar de klassieke taken, kunt u teruggaan door de wisselknop Nieuwe Outlook uitproberen boven aan de pagina E-mail te selecteren.
-
Selecteer vervolgens Taken onder aan de pagina.
-
Selecteer Nieuw.

-
Typ het onderwerp, de vervaldatum, en desgewenst een opmerking over de taak.
-
Selecteer Meer details weergeven voor het invoeren van gegevens, zoals Begindatum, Datum voltooid, en Status en om de voortgang van de taak bij te houden, zoals % voltooid of gewerkte uren.
-
Gebruik de opdracht Toevoegen om een bestand aan de taak toe te voegen.
-
Gebruik de opdracht Charm opdracht om een charm aan een taak toe te wijzen. Charms zijn pictogrammen die u op taakitems kunt toepassen als visuele aanwijzingen waarmee u snel specifieke soorten taken kunt bepalen.
-
Selecteer Opslaan.
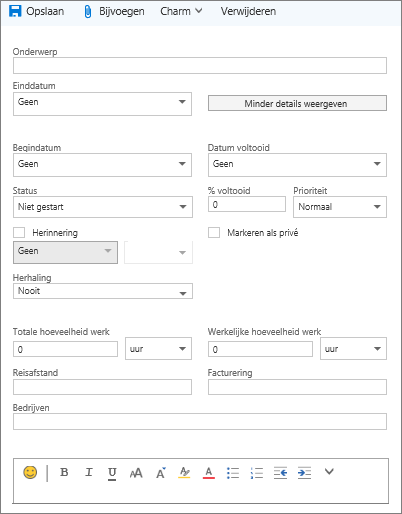
-
Selecteer vervolgens Taken onder aan de pagina.
-
Selecteer de taak die u wilt bewerken en selecteer vervolgens Bewerken

-
Breng de gewenste wijzigingen aan in de taak en selecteer Opslaan.
-
Selecteer vervolgens Taken onder aan de pagina.
-
Selecteer de taak die u wilt categoriseren in de takenlijst en selecteer vervolgens Categorieën.
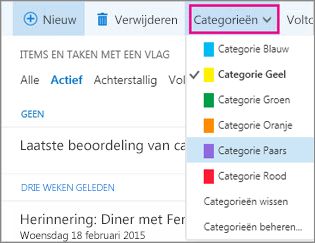
-
Selecteer de categorie die u wilt toewijzen aan de taak, bijvoorbeeld Gele categorie.
-
Selecteer vervolgens Taken onder aan de pagina.
-
Selecteer het menu Filter en kies u hoe u de taken in de takenlijst wilt sorteren. In de volgende schermafbeelding zijn taken bijvoorbeeld gesorteerd op status (Actief), vervaldatum en met de oudste taken bovenaan. U kunt sorteren op Actief, Achterstallig of Voltooid.
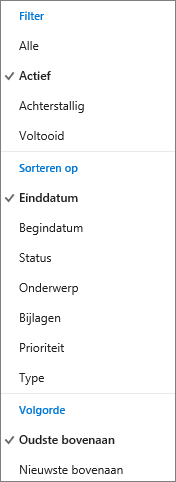
Opmerking: Webversie van Outlook ondersteunt het sorteren van taken op categorie niet.