|
Belangrijk Access Services 2010 en Access Services 2013 worden verwijderd uit de volgende release van SharePoint. U wordt aangeraden geen nieuwe web-apps te maken en uw bestaande apps te migreren naar een ander platform, zoals Microsoft Power-apps. U kunt Access-gegevens delen met Dataverse. Dit is een clouddatabase waarop u Power Platform-apps, automatiseringswerkstromen, virtuele agents en meer kunt ontwikkelen voor web, telefoon of tablet. Raadpleeg Aan de slag: Access-gegevens migreren naar Dataverse voor meer informatie. |
U kunt een tabel in een Access-web-app vergrendelen om te voorkomen dat gegevens worden gewijzigd of verwijderd. Het vergrendelen van tabellen is bijvoorbeeld handig als u voorbeeldgegevens wilt opnemen in een web-app die u wilt doorgeven aan gebruikers van de app. Vergrendelen is met name handig als u van plan bent een Access-app te distribueren naar de app-catalogus of de SharePoint-winkel. Nadat u een tabel hebt vergrendeld, kunt u de web-app later bijwerken zonder dat hierbij gegevens worden overschreven die gebruikers hebben opgeslagen in hun exemplaar van de web-app.
Opmerking: De optie voor het vergrendelen van tabellen is alleen beschikbaar voor Access-web-apps die zich opMicrosoft 365 of SharePoint Online-sites. De optie Vergrendelen wordt bovendien alleen weergegeven als Access 2013 met Office 2013 Service Pack 1 (SP1) of hoger is geïnstalleerd op uw computer of apparaat.
-
Open de web-app in Access en selecteer de tabel die u wilt vergrendelen via de tabelselector in het linkerdeelvenster.
-
Klik op Instellingen/acties > Vergrendelen.
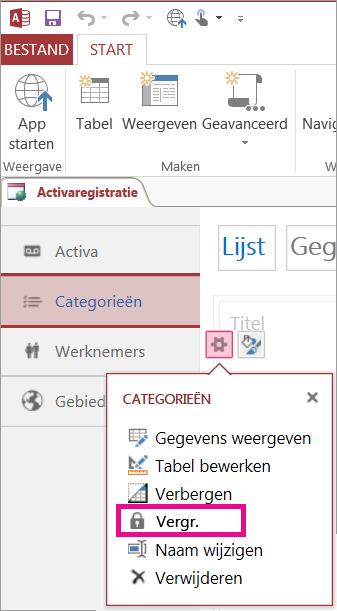
Er wordt een vergrendelingspictogram weergegeven naast de naam van de tabel.
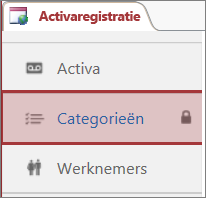
Tip: Volg dezelfde stappen om een tabel te ontgrendelen, maar klik dan op Ontgrendelen.
Wat gebeurt er wanneer u een tabel vergrendelt in een Access-web-app?
Gegevens in vergrendelde tabellen hebben het kenmerk Alleen-lezen voor gebruikers, wat betekent dat niemand de gegevens kan wijzigen in Access of in de browser. Als u gegevens wilt toevoegen aan een vergrendelde tabel, moet u de tabel eerst ontgrendelen, de gegevens toevoegen en de tabel vervolgens weer vergrendelen.
Wanneer gebruikers een app upgraden door een nieuwe versie te installeren vanuit de app-catalogus of de SharePoint-winkel, worden gegevens in de app overschreven door nieuwe gegevens in een vergrendelde tabel. Dit moet geen probleem zijn, aangezien gebruikers gegevens alleen kunnen opslaan in niet-vergrendelde tabellen en gegevens uit dergelijke tabellen niet worden opgenomen in app-pakketten die zijn bedoeld voor implementatie.
De auteur van een app kan een zogenaamde On Deploy Data Macro (ODDM) gebruiken om de gegevens uit een tabel naar een andere tabel te verplaatsen wanneer de upgrade wordt geïmplementeerd. Hierdoor blijven de gegevens van de eindgebruiker behouden en worden deze toegevoegd aan de gegevens van de auteur van de app.










