Belangrijk: In Excel voor Microsoft 365 en Excel 2021 wordt Power View op 12 oktober 2021 verwijderd. Als alternatief kunt u de interactieve visuele ervaring van Power BI Desktop gebruiken,die u gratis kunt downloaden. U kunt ook eenvoudig Excel-werkmappen importeren in Power BI Desktop.
Als u een tabel, kolom of veld verbergt, wordt deze uit de weergave verwijderd. Deze wordt niet verwijderd. De tabel, kolom of veld maakt nog steeds deel uit van het gegevensmodel. In Power Pivot kunt u selecteren om verborgen weer te geven of niet. In Power View is er geen keuze. als het item is gemarkeerd (in Power Pivot ) als verborgen, kunt u het niet in de Power View.
Verberg overbodige tabellen, kolommen, velden en waarden om het eenvoudiger te maken voor collega's om rapporten op te stellen. Daarnaast worden uw gedeelde rapporten overzichtelijker en zijn ze beter te begrijpen en te gebruiken door anderen.

-
Open Power PivotPower Pivot > Beheren.
-
Selecteer de diagramweergave: Start > Weergave > Diagramweergave. (U kunt ook de gegevensweergave gebruiken.)
-
Als Verborgen items weergeven is ingeschakeld, kunt u de eerder verborgen tabellen en kolommen zien. Deze worden lichter weergegeven dan de niet-verborgen tabellen en kolommen. Als Verborgen items weergeven is uitgeschakeld, kunt u de eerder verborgen items niet zien.
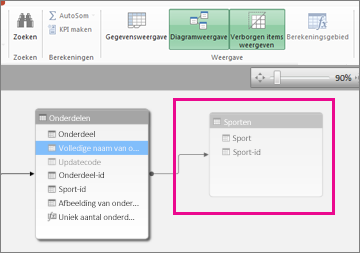
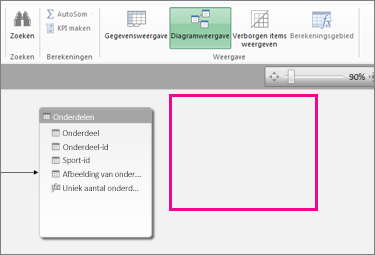
-
Klik met de rechtermuisknop op de tabel of kolom die u wilt verbergen en klik op Verbergen in clienthulpprogramma's.
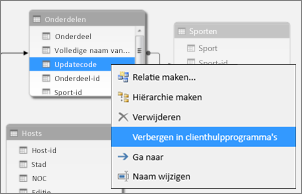
Als u een kolom verbergt in Power Pivot, wordt deze niet uit het gegevensmodel verwijderd. Een verborgen kolom kan nog steeds als een sorteerkolom in een tabel worden gebruikt. Er kan ook naar worden verwezen in formules waarin berekende kolommen of berekende velden worden gebruikt.
Opmerking: Het verbergen van kolommen is niet bedoeld voor de beveiliging van gegevens, maar alleen om de lijst met kolommen die zichtbaar zijn voor rapporten te vereenvoudigen en te verkorten.
-
Terug in Power View ziet u dat de verborgen tabel en velden niet zichtbaar zijn in de lijst met velden.
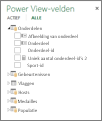
Opmerking: Wanneer u items verbergt of opnieuw weergeeft in Power Pivot, brengt u wijzigingen aan in het onderliggende gegevensmodel. Als u teruggaat naar Power View, wordt u daarom gevraagd de gegevens in de werkmap te vernieuwen.
-
Als u verborgen tabellen en velden weer wilt weergeven, gaat u terug naar Power Pivot: Power Pivot > Beheren, klik met de rechtermuisknop op het item dat u weer wilt weergeven en selecteer Weergeven in clienthulpprogramma´s.
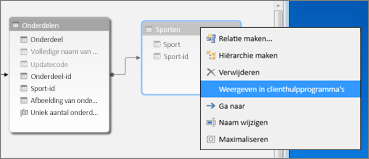
-
Terug in Power View bevat de lijst met velden weer de velden die eerst niet zichtbaar waren.
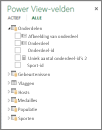
-
Als u een tabel, kolom of veld wilt verbergen in de gegevensweergave, klikt u met de rechtermuisknop op het item en kiest u Verbergen in clienthulpprogramma´s.
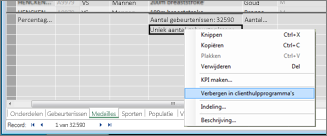
Opmerking: Als u per ongeluk een tabel of kolom verbergt die u al in een actief rapport hebt gebruikt, maakt u zich geen zorgen. Het verborgen item wordt niet meer weergegeven in de lijst Velden, maar het rapport wordt niet beïnvloed en kan worden bijgewerkt en gedeeld. U kunt het nu verborgen item niet gebruiken bij het maken van nieuwe updates voor de rapportindeling en als u de visualisatie verwijdert waarin het verborgen item wordt gebruikt, kunt u deze visualisatie niet opnieuw maken omdat de kolom, het veld of de tabel niet meer beschikbaar is in de lijst met velden.
Zie ook
Power Pivot: krachtige gegevensanalyse en gegevensmodellen in Excel
Video’s over Power View en Power Pivot
Power View: uw gegevens verkennen, visualiseren en presenteren
Zelfstudie: Gegevens importeren in Excel en Een gegevensmodel maken










