Wanneer u een Access database maakt, slaat u uw gegevens op in tabellen: lijsten op basis van onderwerpen die rijen en kolommen bevatten. U kunt bijvoorbeeld de tabel Contactpersonen maken waarin u een lijst met namen, adressen en telefoonnummers opslaat of de tabel Producten met gegevens over producten. In dit artikel wordt uitgelegd hoe u een tabel maakt, velden aan een tabel toevoegt, de primaire sleutel van een tabel instelt en hoe u veld- en tabeleigenschappen instelt.
Voordat u tabellen maakt en velden toevoegt, zorgt u ervoor dat u de achtergrondconcepten begrijpt. Zie Inleiding tot tabellen voor meer informatie.
In dit artikel
Een tabel maken
Een eenvoudige database, zoals een lijst met contactpersonen, maakt mogelijk gebruik van slechts één tabel. Veel databases gebruiken echter meerdere tabellen. Als u een nieuwe database maakt, maakt u op de computer een nieuw bestand dat fungeert als opslagplaats voor alle objecten in de database, met inbegrip van de tabellen.
U kunt een tabel maken door een nieuwe database te maken, door een tabel in een bestaande database in te voegen of door een tabel te importeren uit een andere gegevensbron of een koppeling te maken naar een tabel uit een andere gegevensbron. Deze andere gegevensbron kan bijvoorbeeld een Microsoft Excel-werkmap, een Microsoft Word-document, een tekstbestand of een andere database zijn. Wanneer u een nieuwe, lege database maakt, wordt automatisch een nieuwe, lege tabel ingevoegd. U kunt vervolgens gegevens in de tabel invoeren om te beginnen met het definiëren van velden.
Een nieuwe tabel in een nieuwe database maken
-
Klik op Bestand > Nieuw en selecteer Lege bureaubladdatabase.
-
Typ in het vak Bestandsnaam een bestandsnaam voor de nieuwe database.
-
Klik op het mappictogram als u de database op een andere locatie wilt opslaan.
-
Klik op Maken.
De nieuwe database wordt geopend en een nieuwe tabel met de naam Tabel1 wordt gemaakt en geopend in de gegevensbladweergave.
Een nieuwe tabel maken in een bestaande database
-
Klik op Bestand > Openen, en klik op de database als deze wordt weergegeven onder Recent. Als de database niet wordt weergegeven, kunt u een van de bladeropties kiezen om de gewenste database te zoeken.
-
Selecteer de database die u wilt openen in het dialoogvenster Openen en klik vervolgens op Openen.
-
Klik op het tabblad Maken in de groep Tabellen op Tabel.
Er wordt een nieuwe tabel ingevoegd in de database en de tabel wordt geopend in de gegevensbladweergave.
Importeren of koppelen om een tabel te maken
U kunt een tabel maken door elders opgeslagen gegevens te importeren of een koppeling naar deze gegevens te maken. U kunt gegevens importeren of een koppeling maken naar gegevens in bijvoorbeeld een Excel-werkblad, een SharePoint-lijst, een XML-bestand, een andere Access-database, een Microsoft Outlook-map enzovoort.
Wanneer u gegevens importeert, maakt u een kopie van de gegevens in een nieuwe tabel van de huidige database. Verdere wijzigingen van de brongegevens hebben geen invloed op de geïmporteerde gegevens, en wijzigingen in de geïmporteerde gegevens hebben geen invloed op de brongegevens. Nadat u verbinding hebt gemaakt met een gegevensbron en u de gegevens daaruit hebt geïmporteerd, kunt u de geïmporteerde gegevens gebruiken zonder dat u verbinding hoeft te maken met de bron. U kunt het ontwerp van een geïmporteerde tabel wijzigen.
Wanneer u gegevens koppelt, maakt u een gekoppelde tabel in de huidige database die een livekoppeling is naar de bestaande informatie die ergens anders is opgeslagen. Wanneer u gegevens in een gekoppelde tabel wijzigt, wijzigt u deze in de bron. Wanneer gegevens in de bron worden gewijzigd, wordt deze wijziging in de gekoppelde tabel weergegeven. U moet verbinding kunnen maken met de gegevensbron wanneer u een gekoppelde tabel gebruikt. U kunt het ontwerp van een gekoppelde tabel niet wijzigen.
Opmerking: U kunt gegevens in een Excel-werkblad niet bewerken via een gekoppelde tabel. U kunt dit probleem omzeilen door de brongegevens in een Access-database te importeren en vervolgens vanuit Excel een koppeling naar deze database te maken.
Een nieuwe tabel maken door externe gegevens te importeren of te koppelen
-
Klik op Bestand > Openen.
-
Selecteer en open in het dialoogvenster Openen de database waarin u een nieuwe tabel wilt maken.
-
Selecteer op het tabblad Externe gegevens in de groep Importeren & koppelingde optie Nieuwe gegevensbron en kies een van de beschikbare gegevensbronnen in de submenu's die worden weergegeven. Opmerking: voor Access 2016 en eerdere versies worden de beschikbare gegevensbronnen weergegeven als opdrachten rechtstreeks in de groep Importeren & koppeling.
-
Volg de aanwijzingen in de dialoogvensters die bij elke stap worden weergegeven.
In Access wordt de nieuwe tabel gemaakt en weergegeven in het navigatiedeelvenster.
Een SharePoint-site gebruiken om een tabel te maken
U kunt een tabel in de database maken waarin u gegevens importeert uit of een koppeling maakt naar gegevens in een SharePoint-lijst. U kunt ook een nieuwe SharePoint-lijst maken met een vooraf gedefinieerde sjabloon. Access wordt geleverd met de vooraf gedefinieerd sjablonen Contactpersonen, Taken, Actie-items en Gebeurtenissen.
-
Klik op Bestand > Openen.
-
Selecteer in het dialoogvenster Openen de database waarin u een nieuwe tabel wilt maken en klik vervolgens op Openen.
-
Klik op het tabblad Maken in de groep Tabellen op SharePoint-lijsten.
-
Voer een van de volgende handelingen uit:
Een SharePoint-lijst maken die is gebaseerd op een sjabloon
-
Klik op Contactpersonen, Taken, Actie-items of Gebeurtenissen.
-
Typ in het dialoogvenster Nieuwe lijst maken de URL voor de SharePoint-site waarop u de lijst wilt maken.
-
Typ een naam en een beschrijving voor de nieuwe lijst in de vakken Geef de naam op van de nieuwe lijst en Beschrijving.
-
Als u de gekoppelde tabel wilt openen nadat deze is gemaakt, schakelt u het selectievakje De lijst openen na voltooiing in (standaard ingeschakeld).
Een aangepaste lijst maken
-
Klik op Aangepast.
-
Typ in het dialoogvenster Nieuwe lijst maken de URL voor de SharePoint-site waarop u de lijst wilt maken.
-
Typ een naam en een beschrijving voor de nieuwe lijst in de vakken Geef de naam op van de nieuwe lijst en Beschrijving.
-
Als u de gekoppelde tabel wilt openen nadat deze is gemaakt, schakelt u het selectievakje De lijst openen na voltooiing in (standaard ingeschakeld).
De gegevens importeren uit een bestaande lijst
-
Klik op Bestaande SharePoint-lijst.
-
Typ in het dialoogvenster Externe gegevens ophalen de URL voor de SharePoint-site met de gegevens die u wilt importeren.
-
Klik op De brongegevens importeren in een nieuwe tabel in de huidige database en klik vervolgens op Volgende.
-
Schakel het selectievakje in naast elke SharePoint-lijst die u wilt importeren.
Aan een lijst koppelen
-
Klik op Bestaande SharePoint-lijst.
-
Typ in het dialoogvenster Externe gegevens ophalen - SharePoint-site de URL voor de SharePoint-site met de lijst waarnaar u een koppeling wilt maken.
-
Klik op Koppelen aan de gegevensbron door een gekoppelde tabel te maken en klik op Volgende.
-
Schakel het selectievakje in naast elke SharePoint-lijst waarnaar u een koppeling wilt maken.
-
Een tabel maken via een webservice
U kunt in uw database een tabel maken die is verbonden met gegevens op een website die een webservice-interface biedt. Webservicetabellen hebben allemaal het kenmerk Alleen-lezen.
-
Selecteer op het tabblad Externe gegevens in de groep Importeren & koppelingde optie Nieuwe gegevensbron, selecteer vervolgens Van onlinebron en selecteer vervolgens Gegevensservices.
Opmerking: voor Access 2016 en eerdere versies klikt u op het tabblad Externe gegevens in de groep Importeren & koppeling op Meer en vervolgens op Gegevensservices.
-
Ga naar stap 5 als de gewenste verbinding al tot stand is gebracht. Ga door met de volgende stap als dit niet het geval is.
-
Klik op Nieuwe verbinding installeren.
-
Selecteer het gewenste verbindingsbestand en klik op OK.
-
Vouw in het dialoogvenster Koppeling maken naar gegevensverbinding voor webservices de verbinding uit die u wilt gebruiken.
-
Selecteer de tabel waarnaar u de koppeling wilt maken. De velden worden rechts in het dialoogvenster weergegeven.
-
Geef desgewenst in het vak Naam van koppeling opgeven een naam voor de gekoppelde tabel op. Deze naam van de gekoppelde tabel wordt gebruikt in het navigatiedeelvenster.
-
Klik op OK. De gekoppelde tabel wordt gemaakt.
De eigenschappen van een tabel instellen
Naast het instellen van eigenschappenvelden kunt u ook eigenschappen instellen die van toepassing zijn op een hele tabel en op hele records.
-
Selecteer de tabel waarvan u de eigenschappen wilt instellen.
-
Klik op het tabblad Start in de groep Weergaven op Weergave en klik op Ontwerpweergave.
-
Klik op het tabblad Tabelontwerp in de groep Weergeven/verbergen op Eigenschappenvenster.
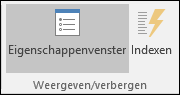
Het eigenschappenvenster van de tabel wordt weergegeven.
-
Klik in het eigenschappenvenster op het tabblad Algemeen.
-
Klik op het vakje links van de eigenschap die u wilt instellen en voer een instelling voor de eigenschap in.
Vergeet niet op Ctrl+S te drukken om de wijzigingen op te slaan.
Met deze tabeleigenschap
Kunt u dit doen
Weergaven weergeven op SharePoint-site
Opgeven of weergaven op basis van de tabel kunnen worden weergegeven op een SharePoint-site.
Opmerking: De effecten van deze instelling zijn afhankelijk van de instelling van de database-eigenschap Alle weergaven weergeven op SharePoint-site.
Uitgevouwen subgegevensblad
Alle subgegevensbladen uitvouwen wanneer u de tabel opent
Hoogte subgegevensblad
Voer een van de volgende handelingen uit:
-
Wijzig de huidige instelling 0 niet als u het venster van het subgegevensblad wilt uitvouwen zodat alle rijen worden weergegeven.
-
Voer de gewenste waarde in als u de hoogte van het subgegevensblad zelf wilt bepalen.
Richting
De weergaverichting instellen voor een taal die van links naar rechts of van rechts naar links wordt gelezen.
Beschrijving
Een beschrijving geven van de tabel. De beschrijving wordt in de scherminfo voor de tabel weergegeven.
Validatieregel
Een expressie invoeren die steeds waar moet zijn wanneer u een record toevoegt of wijzigt.
Validatietekst
Een bericht invoeren dat wordt weergegeven wanneer de expressie voor de eigenschap Validatieregel niet waar is omdat er een record is toegevoegd of gewijzigd.
Filteren
Criteria definiëren die alleen overeenkomstige rijen weergeven in de gegevensbladweergave.
Sorteren op
Een of meer velden selecteren die de standaardsorteervolgorde voor rijen in de gegevensbladweergave bepalen.
Naam subgegevensblad
Opgeven of er een subgegevensblad moet worden weergegeven in de gegevensbladweergave en zo ja, welke tabel of query de rijen voor het subgegevensblad moet leveren.
Subvelden koppelen
De velden in de tabel of query weergeven die worden gebruikt voor het subgegevensblad en overeenkomen met de eigenschap Hoofdvelden koppelen die voor de tabel is opgegeven.
Hoofdvelden koppelen
De velden in de tabel weergeven die overeenkomen met de eigenschap Subvelden koppelen die voor de tabel is opgegeven.
Filteren bij laden
Automatisch de filtercriteria van de eigenschap Filteren toepassen (door deze op Ja in te stellen) wanneer de tabel in de gegevensbladweergave wordt geopend.
Sorteren op bij laden
Automatisch de sorteercriteria van de eigenschap Sorteren op toepassen (door deze op Ja in te stellen) wanneer de tabel in de gegevensbladweergave wordt geopend.
Tip Als u meer ruimte wilt om een instelling in het eigenschappenvak in te voeren of te bewerken, drukt u op Shift+F2 om het vak In- en uitzoomen weer te geven. Als u de eigenschap Validatieregel op een expressie instelt en hulp nodig hebt bij het opbouwen daarvan, klikt u op

-
Een tabel opslaan
Nadat u een tabel hebt gemaakt of gewijzigd, moet u het ontwerp ervan opslaan. Wanneer u een tabel voor het eerst opslaat, geeft u deze een naam die de inhoud ervan beschrijft. U kunt maximaal 64 alfanumerieke tekens gebruiken, inclusief spaties. U kunt een tabel bijvoorbeeld Klanten, Artikelvoorraad of Producten noemen.
Access biedt veel flexibiliteit in het benoemen van tabellen in web-apps, maar er gelden wel enkele beperkingen waar u rekening mee moet houden. Een tabelnaam kan maximaal 64 tekens lang zijn en elke combinatie van letters, cijfers, spaties en speciale tekens bevatten, behalve punten (.), uitroeptekens (!), vierkante haken ([]), voorloopspaties, voorafgaand gelijkteken (=) en niet-afdrukbare tekens zoals een regelterugloop. De naam mag ook geen van de volgende tekens bevatten:` / \ : ; * ? " ' < > | # <TAB> { } % ~ &.
Tip: Bepaal welke naamgevingsconventie u voor de objecten in de database wilt gebruiken, en gebruik deze conventie consistent.
-
Selecteer Bestand > Opslaan of druk op Ctrl+S.
-
Als u de tabel voor de eerste keer opslaat, typt u een naam voor de tabel en klikt u vervolgens op OK.
Een primaire sleutel instellen
Geef altijd een primaire sleutel op voor een tabel, tenzij u een specifieke reden hebt om dit niet te doen. In Access wordt automatisch een index voor de primaire sleutel gemaakt, waardoor de databaseprestaties verbeteren. Ook krijgt elke record een waarde in het primaire-sleutelveld, die altijd uniek is. Unieke waarden zijn essentieel, omdat er anders geen manier is om een bepaalde rij te kunnen onderscheiden van de andere rijen.
Wanneer u in de gegevensbladweergave een nieuwe tabel maakt, wordt in Access automatisch een primaire sleutel gemaakt met de veldnaam Id en het gegevenstype AutoNummering.
In de ontwerpweergave kunt u de primaire sleutel wijzigen of verwijderen, of de primaire sleutel instellen voor een tabel waarvoor nog geen primaire sleutel is ingesteld.
Bepalen welke velden als primaire sleutel moeten worden gebruikt
Soms bestaan de gegevens al die u als primaire sleutel wilt gebruiken. Het kan zijn dat u bijvoorbeeld id-nummers voor uw werknemers gebruikt. Als u een tabel maakt om de werknemersgegevens bij te houden, kunt u besluiten de bestaande werknemer-id als de primaire sleutel voor de tabel te gebruiken. Of misschien is de werknemer-id alleen uniek in combinatie met de afdeling-id, en moeten beide velden samen als primaire sleutel worden gebruikt. Een goede kandidaat voor de primaire sleutel beschikt over diverse kenmerken.
-
Elke record heeft een unieke waarde voor het veld of een combinatie van velden.
-
Het veld of de combinatie van velden is nooit leeg of null. Er is altijd een waarde.
-
De waarden veranderen niet.
Als er geen geschikte gegevens zijn die u als primaire sleutel kunt gebruiken, kunt u een nieuw veld maken en dit veld als primaire sleutel gebruiken. Wanneer u een nieuw veld maakt dat u als primaire sleutel wilt gebruiken, moet u het gegevenstype van het veld instellen op AutoNummering om er zeker van te zijn dat de sleutel voldoet aan de eerder genoemde drie kenmerken.
De primaire sleutel instellen of wijzigen
-
Selecteer de tabel waarvan u de primaire sleutel wilt instellen of wijzigen.
-
Klik op het tabblad Start in de groep Weergaven op Weergave en klik op Ontwerpweergave.
-
Selecteer in het ontwerpraster van de tabel het veld of de velden die u als primaire sleutel wilt gebruiken.
Als u één veld wilt selecteren, klikt u op de rijkiezer van het gewenste veld.
Als u meerdere velden wilt selecteren, moet u Ctrl ingedrukt houden en vervolgens op de rijkiezers voor elk veld klikken.
-
Klik op het tabblad Tabelontwerp in de groep Extra op Primaire sleutel.
Er wordt een sleutelindicator weergegeven links van het veld of de velden die u als primaire sleutel hebt aangewezen.
De primaire sleutel verwijderen
-
Selecteer de tabel waarvan u de primaire sleutel wilt verwijderen.
-
Klik op het tabblad Start in de groep Weergaven op Weergave en klik op Ontwerpweergave.
-
Klik op de rijkiezer van de huidige primaire sleutel. Als de primaire sleutel uit meerdere velden bestaat, houdt u Ctrl ingedrukt en klikt u op de rijkiezers van elk veld.
-
Klik op het tabblad Tabelontwerp in de groep Extra op Primaire sleutel.
De sleutelindicator wordt verwijderd van het veld of de velden die u eerder had opgegeven als de primaire sleutel.
Wanneer u een nieuwe tabel opslaat zonder een primaire sleutel in te stellen, wordt u gevraagd een nieuw veld voor de primaire sleutel te maken. Als u op Ja klikt, wordt in Access het veld Id met het gegevenstype AutoNummering gemaakt, dat een unieke waarde voor elke record levert. Als de tabel al een AutoNummering-veld bevat, wordt dat veld als primaire sleutel gebruikt. Als u op Nee klikt, wordt er geen veld toegevoegd en wordt er geen primaire sleutel ingesteld.
Velden toevoegen
Als u nieuwe informatie wilt opslaan over een onderwerp waarvoor u al een Access-tabel hebt, kunt u een veld aan de tabel toevoegen. U hebt bijvoorbeeld een tabel waarin achternaam, voornaam, e-mailadres, telefoonnummer en postadres van al uw klanten worden opgeslagen. Als u de voorkeursmethode voor communicatie voor elke klant wilt bijhouden, voegt u een veld toe waarin u deze informatie opslaat.
U kunt elk gegevensitem dat u wilt bijhouden, in een veld opslaan. In een tabel met contactpersonen kunt u bijvoorbeeld velden maken voor Achternaam, Voornaam, Telefoonnummer en Adres. In een tabel met producten kunt u velden maken voor Productnaam, Product-id en Prijs.
Elk veld heeft bepaalde essentiële kenmerken, zoals een unieke naam voor het veld in een tabel, een gegevenstype voor de aard van de gegevens, de bewerkingen die voor de gegevens kunnen worden uitgevoerd, en de hoeveelheid opslagruimte die voor elke waarde is gereserveerd.
Probeer voordat u velden maakt om de gegevens op te splitsen in zo klein mogelijke fragmenten met nuttige informatie. Het is veel gemakkelijker om gegevens naderhand te combineren dan deze later alsnog op te splitsen. U kunt bijvoorbeeld in plaats van een veld met de volledige namen van personen beter afzonderlijke velden voor de voor- en achternaam maken. U kunt dan gemakkelijk zoeken of sorteren op voornaam en/of achternaam. Als u van plan bent een gegevensitem te gebruiken om een rapport te maken, gegevens te sorteren of te zoeken of berekeningen uit te voeren, moet u voor dit item een afzonderlijk veld maken.
Nadat u een veld hebt gemaakt, kunt u ook veldeigenschappen instellen om het uiterlijk en gedrag van het veld te bepalen. Met de eigenschap Notatie wordt bijvoorbeeld gedefinieerd hoe de gegevens worden weergegeven in een gegevensblad of formulier met dat veld.
Een veld toevoegen door gegevens in te voeren
Wanneer u een nieuwe tabel maakt of een bestaande tabel opent in de gegevensbladweergave, kunt u een veld aan de tabel toevoegen door gegevens in de kolom Nieuw veld toevoegen van het gegevensblad toe te voegen (1). In Access wordt automatisch een gegevenstype voor het veld toegewezen op basis van de waarde die u invoert. Als er geen ander gegevenstype wordt geïmpliceerd door uw invoer, wordt dit in Access ingesteld op Tekst, maar u kunt het gegevenstype wijzigen.
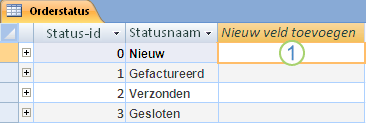
Gegevens invoeren in de kolom Nieuw veld toevoegen:
-
Maak of open een tabel in de gegevensbladweergave door in het navigatiedeelvenster met de rechtermuisknop te klikken op de gewenste tabel en klik op Gegevensbladweergave in het snelmenu.
-
Voer in de kolom Nieuw veld toevoegen de naam in van het veld dat u wilt maken.
Gebruik een beschrijvende naam, zodat u het veld gemakkelijker kunt herkennen.
-
Voer in het nieuwe veld gegevens in.
Een veld toevoegen met behulp van een veldsjabloon
Soms is het gemakkelijker uit de vooraf gedefinieerde lijst met velden te kiezen dan handmatig een veld te maken. U kunt de lijst Meer velden gebruiken om te kiezen uit een lijst met veldsjablonen. Een veldsjabloon is een vooraf gedefinieerde verzameling kenmerken en eigenschappen waarmee een veld wordt beschreven. De veldsjabloondefinitie bevat een veldnaam, een gegevenstype, een instelling van de eigenschap Notatie van het veld en een aantal andere veldeigenschappen.
-
Klik op het tabblad Start in de groep Weergaven op Weergave en klik op Gegevensbladweergave.
-
Klik op het tabblad Tabelvelden in de groep Toevoegen & Verwijderen op Meer velden.
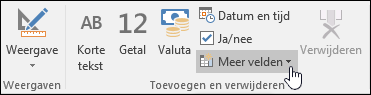
-
Selecteer een veld in de lijst Meer velden om de nieuwe kolom in te voegen. In Access wordt het veld aan de rechterkant geplaatst van de kolom waarin de cursor zich momenteel bevindt. Als u een van de veldopties onder de kop Snel starten kiest, zoals Adres, worden er meerdere velden in de tabel gemaakt voor de verschillende onderdelen van een adres.
Veldeigenschappen instellen
Nadat u een veld hebt gemaakt, kunt u de veldeigenschappen instellen om het uiterlijk en gedrag van het veld te bepalen.
Met eigenschappen kunt u bijvoorbeeld het volgende doen:
-
Bepalen hoe de gegevens in een veld eruitzien
-
Zoveel mogelijk voorkomen dat er onjuiste gegevens in een veld worden ingevoerd
-
Standaardwaarden opgeven voor een veld
-
Zoek- en sorteerbewerkingen op basis van een veld versnellen
U kunt enkele van de beschikbare veldeigenschappen instellen terwijl u werkt in de gegevensbladweergave. Als u echter alle veldeigenschappen wilt bekijken en instellen, moet u de ontwerpweergave gebruiken.
Welke eigenschappen u kunt instellen, is afhankelijk van het gegevenstype van het veld.
Eigenschappen instellen in de gegevensbladweergave
Terwijl u werkt in de gegevensbladweergave, kunt u de naam, het gegevenstype, de eigenschap Notatie en enkele andere eigenschappen van een veld wijzigen.
-
Klik in het navigatiedeelvenster met de rechtermuisknop op de tabel die u wilt openen.
-
Klik op Gegevensbladweergave in het snelmenu.
De naam van een veld wijzigen
Wanneer u een veld toevoegt door in de gegevensbladweergave gegevens in te voeren, wordt er automatisch een algemene naam aan het veld toegewezen. De naam Veld1 wordt toegewezen aan het eerste nieuwe veld, Veld2 aan het tweede nieuwe veld, enzovoort. Overal waar het veld wordt weergegeven, wordt de naam van het veld standaard als label gebruikt, bijvoorbeeld als kolomkop op een gegevensblad. U kunt de veldnamen wijzigen en een meer beschrijvende naam toewijzen aan de velden zodat deze gemakkelijker te gebruiken zijn wanneer u records bekijkt of bewerkt.
-
Klik met de rechtermuisknop op de koptekst van het veld waaraan u een nieuwe naam wilt toewijzen (bijvoorbeeld Veld1).
-
Klik in het snelmenu op Veldnaam wijzigen.
-
Voer in de veldkop de nieuwe naam in.
Veldnamen kunnen bestaan uit maximaal 64 tekens (letters of cijfers) inclusief spaties.
Het gegevenstype van een veld wijzigen
Wanneer u een veld maakt door gegevens in de gegevensbladweergave in te voeren, worden deze gegevens onderzocht om vast te stellen wat het meest geschikte gegevenstype voor het veld is. Als u bijvoorbeeld 1-1-2024 invoert, herkent Access die gegevens als een datum en stelt het gegevenstype voor het veld in op Datum/tijd. Als het gegevenstype niet definitief kan worden bepaald, wordt het gegevenstype standaard ingesteld op Korte tekst (Tekst als u Access 2016 of eerdere versies gebruikt).
Het gegevenstype van het veld bepaalt welke andere veldeigenschappen u kunt instellen. U kunt bijvoorbeeld alleen de eigenschap Alleen toevoegen instellen voor een veld met het gegevenstype Hyperlink of het gegevenstype Lange tekst (Memo als u Access 2016 of eerdere versies gebruikt).
In bepaalde gevallen kan het nodig zijn om een gegevenstype van een veld handmatig te wijzigen. Stel dat u kamernummers gebruikt die lijken op datums, zoals 10-2017. Als u 10-2017 in een nieuw veld in de gegevensbladweergave invoert, wordt automatisch het gegevenstype Datum/tijd voor het veld geselecteerd. Omdat kamernummers labels zijn en geen datums, moeten ze het gegevenstype Tekst krijgen. Ga als volgt te werk als u het gegevenstype van een veld wilt wijzigen:
-
Klik op het lint op het tabblad Tabelvelden .
-
Selecteer in de lijst Gegevenstype in de groep Opmaak het gewenste gegevenstype.
Welke gegevenstypen zijn beschikbaar?
Zie Gegevenstypen voor Access-desktopdatabases voor een volledige lijst met beschikbare gegevenstypen in Access-databases.
Tips voor het gebruik van gegevenstypen
-
De maximale grootte van een Access-databasebestand is 2 GB.
-
Voor de beste prestaties moet u de meest geschikte veldlengte gebruiken wanneer u een tekst- of getalveld maakt. Als u bijvoorbeeld verwacht postcodes met een voorspelbare lengte op te slaan, geeft u die lengte op voor de veldlengte. U kunt de veldlengte opgeven door een waarde in te stellen in het vak van de eigenschap Veldlengte. Zie Overige veldeigenschappen instellen voor meer informatie.
-
Voor telefoonnummers, onderdeelnummers en andere nummers die u niet wilt gebruiken voor wiskundige berekeningen, moet u het gegevenstype Tekst in plaats van het gegevenstype Getal instellen. Een numerieke waarde die als tekst is opgeslagen, kan logischer worden gesorteerd en gefilterd.
-
De notatie van een veld wijzigen
Niet alleen het gegevenstype van een nieuw veld wordt automatisch bepaald, maar ook de eigenschap Notatie voor het veld wordt mogelijk automatisch ingesteld, afhankelijk van de ingevoerde gegevens. Als u bijvoorbeeld 10:50 invoert, wordt het gegevenstype op Datum/tijd en de eigenschap Notatie op Korte tijdnotatie ingesteld. Ga als volgt te werk als u handmatig de eigenschap Notatie van een veld wilt wijzigen:
-
Klik op het lint op het tabblad Tabelvelden .
-
Voer in de lijst Notatie in de groep Opmaak de gewenste notatie in.
Opmerking: De lijst Notatie is mogelijk niet beschikbaar voor bepaalde velden (bijvoorbeeld voor tekstvelden), afhankelijk van het gegevenstype van het veld.
Overige veldeigenschappen instellen
-
Klik in de gegevensbladweergave op het veld waarvoor u de eigenschap wilt instellen.
-
Selecteer op het tabblad Tabelvelden in de groepen Eigenschappen, Opmaak of Veldvalidatie de gewenste eigenschappen.
Veldeigenschappen instellen in de ontwerpweergave
U kunt veldeigenschappen instellen terwijl u met een tabel in de ontwerpweergave werkt. In de ontwerpweergave stelt u het gegevenstype van een veld in het ontwerpraster van de tabel in, de overige eigenschappen stelt u in het deelvenster Veldeigenschappen in.
-
Klik in het navigatiedeelvenster met de rechtermuisknop op de tabel.
-
Klik in het snelmenu op Ontwerpweergave.
Het gegevenstype van een veld wijzigen
Nadat u een veld hebt gemaakt, kunt u verschillende aspecten ervan wijzigen.
Waarschuwing: U kunt deze aspecten ook wijzigen voor een veld dat u eerder hebt gemaakt. Als het veld echter al gegevens bevat, zijn sommige acties niet beschikbaar of kunnen gegevens verloren gaan.
-
Zoek in het ontwerpraster van de tabel het veld waarvoor u het gegevenstype wilt instellen.
-
Kies een gegevenstype in de lijst van de kolom Gegevenstype.
Welke gegevenstypen zijn beschikbaar?
Zie Gegevenstypen voor Access-desktopdatabases voor een volledige lijst met beschikbare gegevenstypen in Access-databases.
Tips voor het gebruik van gegevenstypen
-
De maximale grootte van een Access-databasebestand is 2 GB.
-
Voor telefoonnummers, onderdeelnummers en andere nummers die u niet wilt gebruiken voor wiskundige berekeningen, moet u het gegevenstype Tekst in plaats van het gegevenstype Getal instellen. Een numerieke waarde die als tekst is opgeslagen, kan logischer worden gesorteerd en gefilterd, maar kan niet eenvoudig worden gebruikt in berekeningen.
-
Voor de gegevenstypen Tekst en Getal kunt u de veldlengte of het gegevenstype nauwkeuriger opgeven door een waarde in te stellen in het vak van de eigenschap Veldlengte.
-
Overige veldeigenschappen instellen
Opmerking: Niet alle notaties zijn beschikbaar voor alle gegevenstypen. Stel eerst het gegevenstype in en stel daarna indien nodig de notatie in.
-
Selecteer in het ontwerpraster van de tabel het veld waarvoor u eigenschappen wilt instellen. In Access worden de eigenschappen voor dit veld in het deelvenster Veldeigenschappen weergegeven.
Welke eigenschappen u kunt instellen, is afhankelijk van het gegevenstype van het veld.
-
Voer in het deelvenster Veldeigenschappen de gewenste instellingen in voor elke eigenschap of druk op F6 en gebruik vervolgens de pijltoetsen om een eigenschap te selecteren.
Welke eigenschappen zijn beschikbaar?
Zie Inleiding tot gegevenstypen en veldeigenschappen voor een uitgebreide lijst met alle veldeigenschappen die beschikbaar zijn voor de verschillende gegevenstypen.
Opmerking: Niet alle eigenschappen zijn voor elk veld beschikbaar. Op basis van het gegevenstype van het veld wordt bepaald welke eigenschappen beschikbaar zijn.
-
Als u meer ruimte wilt voor het invoeren of bewerken van een eigenschapsinstelling in het eigenschappenvak, drukt u op Shift+F2 om het vak In- en uitzoomen weer te geven.
Tip: Als u een invoermasker of validatie-expressie invoert en hulp nodig hebt bij het opstellen ervan, klikt u op

-
Druk op Ctrl+S om de wijzigingen op te slaan.
Een veld verplaatsen
U kunt een veld verplaatsen door het naar de gewenste locatie te slepen. Als u meerdere aansluitende velden wilt verplaatsen, klikt u op het eerste veld, houdt u Shift ingedrukt en klikt u vervolgens op het laatste veld. U kunt de geselecteerde groep velden nu naar een nieuwe locatie slepen.
Als u een veld versleept, wordt de positie op het gegevensblad gewijzigd, maar niet de volgorde van de velden in het tabelontwerp. Als u de velden programmatisch opent, wordt de oorspronkelijke volgorde toegepast. Als u bijvoorbeeld een veld naar een nieuwe positie op het gegevensblad sleept en vervolgens een formulier maakt van de tabel via de knop Formulier, bevindt het veld zich op de oorspronkelijke positie.










