Als u een Excel-tabel maakt, wordt er automatisch een veldnamenrij als de eerste rij in die tabel toegevoegd. U kunt deze optie uitschakelen.
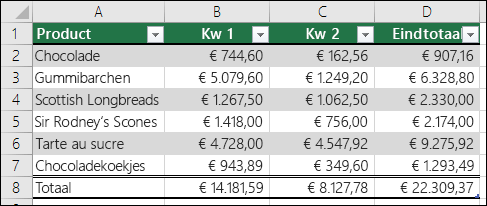
Als u voor het eerst een tabel maakt, kunt u de eerste rij met gegevens als veldnamenrij gebruiken door de optie De tabel bevat kopteksten in te schakelen:
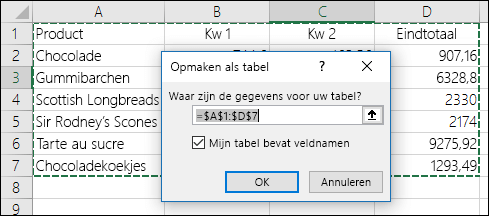
Als u niet uw eigen kopteksten wilt gebruiken, worden er standaardkopnamen toegevoegd, bijvoorbeeld Kolom1, Kolom2 enzovoort, maar u kunt deze altijd wijzigen. Houd er rekening mee dat veldnamenrijen die u in uw gegevens hebt, maar die u niet als zodanig gebruikt, in Excel worden aangezien voor gegevens. In het volgende voorbeeld moet u rij 2 verwijderen en de standaardkoppen een andere naam geven, anders worden ze per ongeluk voor gegevens aangezien.
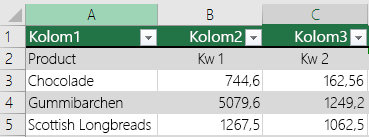
Notities:
-
De schermafbeeldingen in dit artikel zijn gemaakt in Excel 2016. Als u een andere versie hebt, kan de weergave mogelijk iets afwijken. Tenzij anders wordt vermeld, is de functionaliteit echter hetzelfde.
-
Verwar de veldnamenrij van de tabel niet met kolomkoppen in een werkblad of de koppen bij afgedrukte pagina's. Zie Rijen afdrukken met kolomkoppen boven op elke pagina voor meer informatie.
-
Als u de veldnamenrij uitschakelt, wordt AutoFilter uitgeschakeld en worden eventuele toegepaste filters uit de tabel verwijderd.
-
Wanneer u een nieuwe kolom toevoegt wanneer tabelkopteksten niet worden weergegeven, kan de naam van de nieuwe tabelkoptekst niet worden gemaakt met een doorvoerreeks die is gebaseerd op de waarde van de tabelkoptekst direct links van de nieuwe kolom. Dit werkt alleen wanneer tabelkopteksten worden weergegeven. In plaats daarvan wordt een standaardtabelkoptekst toegevoegd die u kunt wijzigen wanneer u tabelkopteksten weergeeft.
-
Hoewel het mogelijk is om te verwijzen naar tabelkoppen die zijn uitgeschakeld in formules, kunt u er niet naar verwijzen door ze te selecteren. Verwijzingen in tabellen naar een verborgen tabelkop retourneren nul (0) waarden, maar blijven ongewijzigd en retourneren de tabelkopwaarden wanneer de tabelkoptekst opnieuw wordt weergegeven. Alle andere werkbladverwijzingen (zoals verwijzingen in A1- of RC-stijl) naar de tabelkoptekst worden aangepast wanneer de tabelkop is uitgeschakeld en kunnen ertoe leiden dat formules onverwachte resultaten retourneren.
De veldnamenrij weergeven of verbergen
-
Klik ergens in de tabel.
-
Ga naar Hulpmiddelen voor tabellen > Ontwerp op het lint.
-
Schakel in de groep Opties voor tabelstijlen het selectievakje Veldnamenrij in om de tabelkoppen weer te geven of te verbergen.
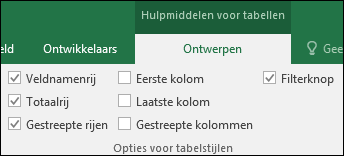
-
Als u de namen van de veldnamenrijen wijzigt en vervolgens de veldnamenrij uitschakelt, blijven de oorspronkelijke waarden die u hebt ingevoerd, behouden als u de veldnamenrij weer inschakelt.
Notities:
-
De schermafbeeldingen in dit artikel zijn gemaakt in Excel 2016. Als u een andere versie hebt, kan de weergave mogelijk iets afwijken. Tenzij anders wordt vermeld, is de functionaliteit echter hetzelfde.
-
Verwar de veldnamenrij van de tabel niet met kolomkoppen in een werkblad of de koppen bij afgedrukte pagina's. Zie Rijen afdrukken met kolomkoppen boven op elke pagina voor meer informatie.
-
Als u de veldnamenrij uitschakelt, wordt AutoFilter uitgeschakeld en worden eventuele toegepaste filters uit de tabel verwijderd.
-
Wanneer u een nieuwe kolom toevoegt wanneer tabelkopteksten niet worden weergegeven, kan de naam van de nieuwe tabelkoptekst niet worden gemaakt met een doorvoerreeks die is gebaseerd op de waarde van de tabelkoptekst direct links van de nieuwe kolom. Dit werkt alleen wanneer tabelkopteksten worden weergegeven. In plaats daarvan wordt een standaardtabelkoptekst toegevoegd die u kunt wijzigen wanneer u tabelkopteksten weergeeft.
-
Hoewel het mogelijk is om te verwijzen naar tabelkoppen die zijn uitgeschakeld in formules, kunt u er niet naar verwijzen door ze te selecteren. Verwijzingen in tabellen naar een verborgen tabelkop retourneren nul (0) waarden, maar blijven ongewijzigd en retourneren de tabelkopwaarden wanneer de tabelkoptekst opnieuw wordt weergegeven. Alle andere werkbladverwijzingen (zoals verwijzingen in A1- of RC-stijl) naar de tabelkoptekst worden aangepast wanneer de tabelkop is uitgeschakeld en kunnen ertoe leiden dat formules onverwachte resultaten retourneren.
De veldnamenrij weergeven of verbergen
-
Klik ergens in de tabel.
-
Ga naar het tabblad Tabel op het lint.
-
Schakel in de groep Opties voor tabelstijlen het selectievakje Veldnamenrij in om de tabelkoppen weer te geven of te verbergen.
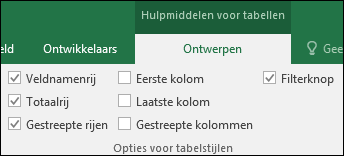
-
Als u de namen van de veldnamenrijen wijzigt en vervolgens de veldnamenrij uitschakelt, blijven de oorspronkelijke waarden die u hebt ingevoerd, behouden als u de veldnamenrij weer inschakelt.
De veldnamenrij weergeven of verbergen
-
Klik ergens in de tabel.
-
Klik op het tabblad Start op het lint op de pijl-omlaag naast Tabel en selecteer Veldnamenrij in- of uitschakelen.
-OF-
Klik op het tabblad Tabelontwerp > Stijlopties > veldnamenrij.
Meer hulp nodig?
U kunt altijd uw vraag stellen aan een expert in de Excel Tech Community of ondersteuning vragen in de Communities.
Zie ook
Een Excel-tabel maken of verwijderen
De opmaak van een Excel-tabel wijzigen
Het formaat van een tabel wijzigen door rijen en kolommen toe te voegen of te verwijderen
Gegevens filteren in een bereik of tabel
Gestructureerde verwijzingen in combinatie met Excel-tabellen gebruiken










