Als u tabelopties wilt instellen of wijzigen in Word of Outlook, klikt u met de rechtermuisknop op een tabel en kiest u Tabeleigenschappen.
Opmerking: Als u eigenschappen wilt instellen voor een bepaalde rij, kolom of cel, klikt u in die rij, kolom of cel voordat u wijzigingen aanbrengt in het dialoogvenster Tabeleigenschappen .
In dit artikel
Tabeleigenschappen
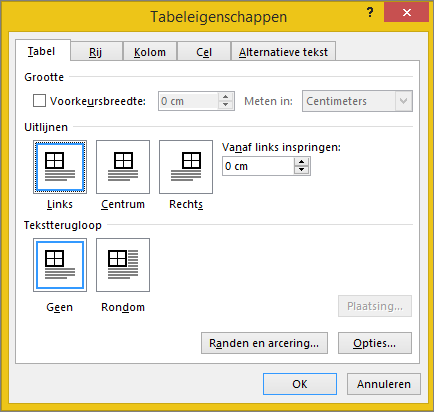
Klik op het tabblad Tabel om instellingen toe te passen op de hele tabel:
-
Stel onder Grootte de totale breedte van de tabel in door Voorkeursbreedte te selecteren en een grootte te kiezen. Kies in het vak Meten in of u de breedte in inches of een percentage van de pagina wilt meten.
-
Kies onder Uitlijning of u de tabel links, midden of rechts van de pagina wilt uitlijnen. Als u Links selecteert, kunt u een inspringingsafstand selecteren in het vak Inspringen vanaf links .
-
Selecteer onder Tekstterugloopde optie Rond als u tekst in de buurt op de pagina wilt laten teruglopen rond de tabel. u kunt tekstterugloop nauwkeuriger maken door op Positie plaatsen te klikken en vervolgens opties te kiezen in het dialoogvenster Tabelpositie . Als u geen tekstterugloop wilt, selecteert u Geen.
-
Klik op Randen en arcering om de randstijl, lijnkleur en lijnbreedte van de tabel te wijzigen.
-
Klik op Opties om meer tabeleigenschappen in te stellen, waaronder de boven- en onderkant van de celmarges, de celafstand en het automatisch wijzigen van de grootte van de celinhoud.
Rijeigenschappen
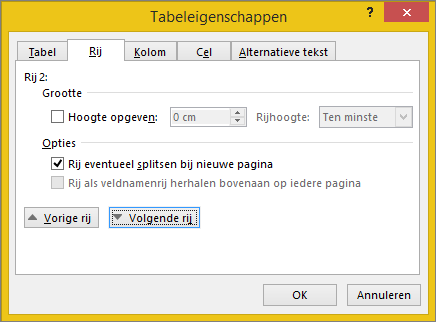
Klik eerst in de rij of selecteer de rijen die u wilt wijzigen, klik met de rechtermuisknop, kies Tabeleigenschappen en klik vervolgens op het tabblad Rij .
-
Stel onder Grootte de hoogte van de rij in door Voorkeurshoogte te selecteren en een grootte te kiezen. u kunt de hoogte verder verfijnen door een optie te selecteren in het vak Rijhoogte is .
-
Selecteer onder Opties opties voor het verbreken van rijen tussen pagina's of het maken van veldnamenrijen.
-
Als u de geselecteerde rij boven aan het tabblad wilt weergeven en tussen rijen wilt navigeren zonder het dialoogvenster Tabeleigenschappen te verlaten, klikt u op Vorige rij of Volgende rij.
Kolomeigenschappen
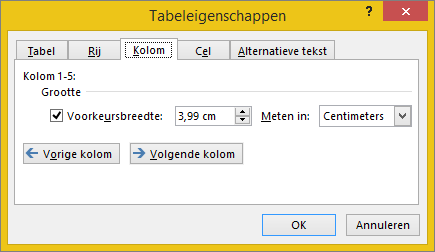
Klik eerst in de kolom of selecteer de kolommen die u wilt wijzigen, klik met de rechtermuisknop, kies Tabeleigenschappen en klik vervolgens op het tabblad Kolom .
-
Stel onder Grootte de breedte van de kolom in door Voorkeursbreedte te selecteren en een grootte te kiezen. Kies in het vak Meten in of u de breedte in inches of een percentage wilt meten.
-
Als u de geselecteerde kolom of kolommen boven aan het tabblad wilt weergeven en tussen kolommen wilt navigeren zonder het dialoogvenster Tabeleigenschappen te verlaten, klikt u op Vorige kolom of Volgende kolom.
Celeigenschappen
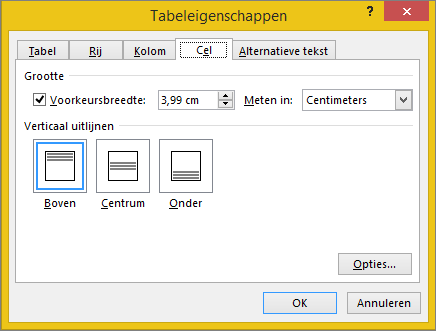
Klik eerst in de cel die u wilt wijzigen, klik met de rechtermuisknop, kies Tabeleigenschappen en klik vervolgens op het tabblad Cel .
-
Stel onder Grootte de breedte van de cel in door Voorkeursbreedte te selecteren en een grootte te kiezen. Kies in het vak Meten in of u de breedte in inches of een percentage wilt meten.
-
Kies onder Verticale uitlijning een uitlijningsoptie voor de celinhoud: Boven (de standaarduitlijning), Centreren of Onder.
-
Klik op Opties om meer celeigenschappen in te stellen, waaronder de bovenste en onderste celmarges en opties voor tekstterugloop en -passend maken.
Alternatieve tekst
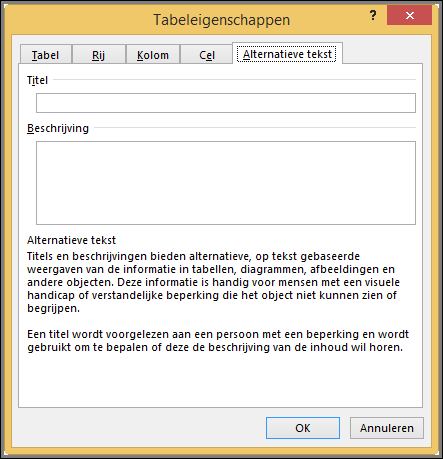
U kunt alternatieve tekst (alternatieve tekst) voor uw tabel maken om mensen met schermlezers inzicht te geven in de inhoud van de tabel.
-
Voer in het vak Beschrijving een uitleg van de tabel in.
-
Voer in het vak Titel een korte samenvatting van de tabel in.
Opmerking: Tenzij u een complexe tabel hebt, wilt u meestal alleen tekst invoeren in het vak Beschrijving . Wanneer u complexe inhoud hebt om te beschrijven, is het handig om het veld Titel in te vullen, zodat het lezen van de volledige beschrijving niet nodig is, tenzij gewenst.










