U kunt het uiterlijk van tabellen in uw PowerPoint presentatie wijzigen door tabelcellen te combineren of te splitsen.
Opmerking: In dit artikel worden PowerPoint tabellen beschreven. Als u in Excelwerkt, raadpleegt u Cellen samenvoegen en samenvoegen in Excel.
Zie Tabelrijen en -kolommen toevoegen of verwijderen als u een hele rij of kolom van een tabel wilt verwijderen.
Tabelcellen samenvoegen
Als u twee of meer tabelcellen in dezelfde rij of kolom tot één cel wilt samenvoegen, gaat u als volgt te werk:
-
Selecteer op de dia de cellen die u wilt combineren.
Tip: U kunt geen cellen selecteren die niet aan elkaar grenzen.
-
Selecteer op het lint het tabblad Indeling .
-
Klik in de groep Samenvoegen op Cellen samenvoegen.
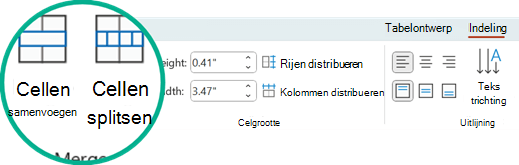
Tip: U kunt celranden ook wissen om tabelcellen samen te voegen. Klik onder Hulpmiddelen voor tabellen op het tabblad Ontwerpen, in de groep Randen tekenen, op Gum en klik vervolgens op de celranden die u wilt wissen. Wanneer u klaar bent, drukt u op Esc.
Tabelcellen splitsen
Ga als volgt te werk als u een tabelcel in meerdere cellen wilt splitsen:
-
Klik op de tabelcel die u wilt splitsen.
-
Selecteer op het lint het tabblad Indeling .
-
Klik in de groep Samenvoegen op Cellen splitsen en voer een of meer van de volgende handelingen uit:
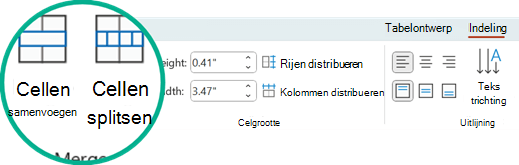
-
Als u een cel verticaal wilt delen, voert u in het vak Aantal kolommen het gewenste aantal nieuwe cellen in.
-
Als u een cel horizontaal wilt delen, voert u in het vak Aantal rijen het gewenste aantal nieuwe cellen in.
-
Als u een cel zowel horizontaal als verticaal wilt delen, voert u in het vak Aantal kolommen het gewenste aantal nieuwe kolommen in. Vervolgens voert u in het vak Aantal rijen het gewenste aantal nieuwe rijen in.
-
-
Verplaats of voeg inhoud handmatig toe aan de zojuist gemaakte lege cel of cellen.
Waarom gesplitste of samengevoegde cellen een toegankelijkheidsprobleem zijn
Schermlezers houden hun locatie in een tabel bij door het aantal tabelcellen te tellen. Als een cel wordt samengevoegd of gesplitst, of als een tabel in een andere tabel is genest, verliest de schermlezer het aantal en kan hij daarna geen nuttige informatie meer over de tabel geven.
Lege cellen in een tabel kunnen er ook toe leiden dat iemand die een schermlezer gebruikt, denkt dat er geen gegevens meer in de tabel staan. Gebruik een eenvoudige tabelstructuur voor alleen gegevens en voeg indien van toepassing kolomkoppen toe. (Schermlezers gebruiken ook koptekstinformatie om rijen en kolommen te identificeren.)
De inhoud van een tabel splitsen over twee dia's
PowerPoint kunt een tabel die te lang is om op één dia te passen niet automatisch splitsen, maar het is een eenvoudig proces om dit zelf te doen:

1:21
De inhoud van een cel verwijderen
-
Selecteer de celinhoud die u wilt verwijderen en druk op Delete.
Opmerking: Wanneer u de inhoud van een cel verwijdert, wordt de cel zelf niet verwijderd. Als u de cel wilt verwijderen, moet u tabelcellen samenvoegen (zoals beschreven in de eerste procedure hierboven) of de hele rij of kolom verwijderen.
Tabelcellen samenvoegen
Als u twee of meer tabelcellen in dezelfde rij of kolom tot één cel wilt samenvoegen, gaat u als volgt te werk:
-
Selecteer op de dia de cellen die u wilt combineren.
Tip: U kunt geen cellen selecteren die niet aan elkaar grenzen.
-
Selecteer op het lint het tabblad Indeling .
-
Klik in de groep Samenvoegen op Cellen samenvoegen.
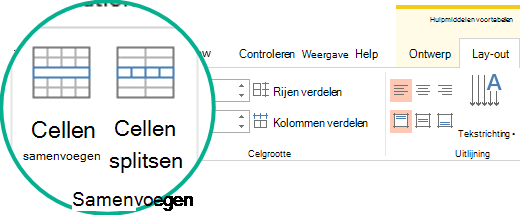
Tip: U kunt celranden ook wissen om tabelcellen samen te voegen. Klik onder Hulpmiddelen voor tabellen op het tabblad Ontwerpen, in de groep Randen tekenen, op Gum en klik vervolgens op de celranden die u wilt wissen. Wanneer u klaar bent, drukt u op Esc.
Tabelcellen splitsen
Ga als volgt te werk als u een tabelcel in meerdere cellen wilt splitsen:
-
Klik op de tabelcel die u wilt splitsen.
-
Selecteer op het lint het tabblad Indeling .
-
Klik in de groep Samenvoegen op Cellen splitsen en voer een of meer van de volgende handelingen uit:
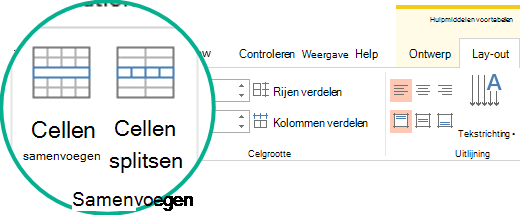
-
Als u een cel verticaal wilt delen, voert u in het vak Aantal kolommen het gewenste aantal nieuwe cellen in.
-
Als u een cel horizontaal wilt delen, voert u in het vak Aantal rijen het gewenste aantal nieuwe cellen in.
-
Als u een cel zowel horizontaal als verticaal wilt delen, voert u in het vak Aantal kolommen het gewenste aantal nieuwe kolommen in. Vervolgens voert u in het vak Aantal rijen het gewenste aantal nieuwe rijen in.
-
-
Verplaats of voeg inhoud handmatig toe aan de zojuist gemaakte lege cel of cellen.
Waarom gesplitste of samengevoegde cellen een toegankelijkheidsprobleem zijn
Schermlezers houden hun locatie in een tabel bij door het aantal tabelcellen te tellen. Als een cel wordt samengevoegd of gesplitst, of als een tabel in een andere tabel is genest, verliest de schermlezer het aantal en kan hij daarna geen nuttige informatie meer over de tabel geven.
Lege cellen in een tabel kunnen er ook toe leiden dat iemand die een schermlezer gebruikt, denkt dat er geen gegevens meer in de tabel staan. Gebruik een eenvoudige tabelstructuur voor alleen gegevens en voeg indien van toepassing kolomkoppen toe. (Schermlezers gebruiken ook koptekstinformatie om rijen en kolommen te identificeren.)
De inhoud van een tabel splitsen over twee dia's
PowerPoint kunt een tabel die te lang is om op één dia te passen niet automatisch splitsen, maar het is een eenvoudig proces om dit zelf te doen:

1:21
De inhoud van een cel verwijderen
-
Selecteer de celinhoud die u wilt verwijderen en druk op Delete.
Opmerking: Wanneer u de inhoud van een cel verwijdert, wordt de cel zelf niet verwijderd. Als u de cel wilt verwijderen, moet u tabelcellen samenvoegen (zoals beschreven in de eerste procedure hierboven) of de hele rij of kolom verwijderen.
Cellen samenvoegen
-
Sleep in de tabel de aanwijzer over de cellen die u wilt samenvoegen.
-
Selecteer op het lint het tabblad Indeling .
-
Selecteer Cellen samenvoegen.

Cellen splitsen
-
Klik in de tabel op de cel die u wilt splitsen.
-
Selecteer op het lint het tabblad Indeling .
-
Selecteer Cellen splitsen.
-
Selecteer in het dialoogvenster Cellen splitsen het gewenste aantal kolommen en rijen en klik vervolgens op OK.
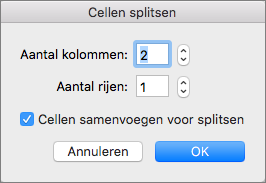
-
Verplaats of voeg inhoud handmatig toe aan de zojuist gemaakte lege cel of cellen.
De inhoud van een cel verwijderen
-
Selecteer de celinhoud die u wilt verwijderen en druk op Delete.
Opmerking: Wanneer u de inhoud van een cel verwijdert, wordt de cel zelf niet verwijderd. Als u de cel wilt verwijderen, moet u tabelcellen samenvoegen (zoals beschreven in de eerste procedure hierboven) of de hele rij of kolom verwijderen.
Tabelcellen samenvoegen
Als u twee of meer tabelcellen in dezelfde rij of kolom tot één cel wilt samenvoegen, gaat u als volgt te werk:
-
Selecteer op de dia de cellen die u wilt combineren.
Tip: Het is niet mogelijk om meerdere, niet-aaneengesloten cellen te selecteren.
-
Selecteer het tabblad Tabelindeling (of alleen Tabel) en selecteer vervolgens

(U kunt ook met de rechtermuisknop op de geselecteerde cellen klikken en

Tabelcellen splitsen
Ga als volgt te werk als u een tabelcel in meerdere cellen wilt splitsen:
-
Selecteer de tabelcel of cellen die u wilt splitsen.
-
Selecteer het tabblad Tabelindeling (of alleen Tabel) en selecteer vervolgens

(U kunt ook met de rechtermuisknop op de geselecteerde cel of cellen klikken en

-
Ga op een van de volgende manieren te werk:
-
Als u een cel verticaal wilt delen, voert u in het vak Aantal kolommen het gewenste aantal nieuwe cellen in.
-
Als u een cel horizontaal wilt delen, voert u in het vak Aantal rijen het gewenste aantal nieuwe cellen in.
-
Als u een cel zowel horizontaal als verticaal wilt delen, voert u in het vak Aantal kolommen het gewenste aantal nieuwe kolommen in. Vervolgens voert u in het vak Aantal rijen het gewenste aantal nieuwe rijen in.
-
-
Verplaats of voeg inhoud handmatig toe aan de zojuist gemaakte lege cel of cellen.
De inhoud van een cel verwijderen
-
Selecteer de celinhoud die u wilt verwijderen en druk op Delete op het toetsenbord.
Opmerking: Wanneer u de inhoud van een cel verwijdert, wordt de cel zelf niet verwijderd. Als u de cel wilt verwijderen, moet u tabelcellen samenvoegen (zoals beschreven in de eerste procedure hierboven) of de rij of kolom verwijderen.
Zie ook
Tabelrijen en -kolommen toevoegen of verwijderen in PowerPoint










