Opmerking: We willen u graag zo snel mogelijk de meest recente Help-inhoud in uw eigen taal bieden. Deze pagina is automatisch vertaald en kan grammaticale fouten of onnauwkeurigheden bevatten. Wij hopen dat deze inhoud nuttig voor u is. Kunt u ons onder aan deze pagina laten weten of de informatie nuttig voor u was? Hier is het Engelstalige artikel ter referentie.
Op het tabblad weer gave kunt u scha kelen tussen de pagina normaal of basis, en de weer gaven Eén pagina of dubbele pagina . Op dit tabblad kunt u ook bepalen hoe u begrenzingen, hulp lijnen, linialen en andere hulp middelen voor indeling kunt weer geven, de grootte van de weer gave van de publicatie kunt in-en uitzoomen en de geopende Publisher-Vensters kunt beheren.

Weergaven
In de groep weer gaven kunt u snel scha kelen tussen de normale of basis pagina weergave van uw publicatie.

Standaard is de weer gave normaal geselecteerd. Dit is de weer gave van de publicatie pagina's en de meeste werk wijze voor het maken van uw publicatie. In de basis pagina weergave ziet u de pagina of pagina's die de elementen bevatten die u op meerdere pagina's in een publicatie wilt herhalen. Als u basis pagina's voor deze algemene elementen gebruikt, kunt u uw publicatie een consistenter uiterlijk geven. In publicaties met meer dan één pagina kunt u meerdere basis pagina's maken voor een veelzijdig publicatie ontwerp. Meerdere basis pagina's bieden verschillende indelingen die u kunt Toep assen op alle pagina's in uw publicatie.
Tip: U kunt ook in en uit de basis pagina weergave navigeren door op CTRL + Mte drukken.
Indeling
In de groep indeling kunt u scha kelen tussen een enkele pagina of een dubbele pagina in de publicatie.

Eén pagina is de standaard weergave en geeft elke pagina afzonderlijk weer in de werk ruimte en het deel venster pagina navigatie . Dubbele pagina verwijst naar de gehanteerde conventie van voorloop- en volgpagina's in een gebonden of gevouwen project zoals een boek, een brochure, een nieuwsbrief of een ansichtkaart. Vaak de indeling van pagina's in een gespiegelde dubbele pagina. Met dubbele pagina worden twee pagina's naast elkaar weer gegeven in de werk ruimte en het deel venster pagina navigatie als uw publicatie drie of meer pagina's heeft.
Weergeven
De groep weer geven biedt u de mogelijkheid om te selecteren welke besturings elementen voor indeling worden weer gegeven in uw publicatie werkruimte, zoals de liniaal, lay-outhulplijnen en pagina navigatie. Elk van de besturings elementen voor lay-outhulp wordt weer gegeven of verborgen door het selectie vakje in of uit te scha kelen.
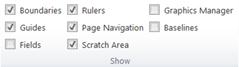
Begrensd
Met deze selectie wordt de grenzen voor objecten, zoals vormen, afbeeldingen en tekst vakken, weer gegeven of verborgen. Deze grenzen worden niet weer gegeven wanneer u de publicatie afdrukt, maar u kunt u helpen bij het indelen van de pagina door de ruimte die het object op de pagina krijgt, te laten zien.
Gidsen
In dit selectie vakje worden de lay-outhulplijnen in uw publicatie weer gegeven of verborgen. Met hulp lijnen kunt u objecten op de pagina uitlijnen. Zie structuur van de pagina met lay-outhulplijnen voor meer informatie.
Velden
Met deze optie wordt aangegeven welke objecten op de pagina worden ingevoegd, zoals bedrijfs gegevens of velden voor het samen voegen van catalogussen. Wanneer dit selectie vakje is geselecteerd, worden de veld objecten onderstreept met een subtiele grijze stippel lijn:
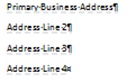
Linialen
Hiermee bepaalt u of horizontale en verticale linialen aan de linker-en bovenrand van uw werk ruimte worden weer gegeven.
Opmerking: Als u een taal gebruikt die van rechts naar links wordt geschreven, bevindt de horizontale liniaal zich op de rechter rand van de werk ruimte.
Pagina navigatie
Met deze optie kunt u het deel venster pagina navigatie aan de linkerkant van de werk ruimte weer geven of verbergen.
Opmerking: Als u een taal gebruikt die van rechts naar links wordt geschreven, bevindt het deel venster pagina navigatie zich rechts van de werk ruimte.
Klad gebied
Als u objecten van de pagina verplaatst, bevinden deze zich in het kladgebied. In het klad gebied kunt u meerdere objecten voor u beschikbaar maken tijdens het indelen van de pagina. Als u alle objecten in het klad gebied wilt weer geven, schakelt u de optie Scratch Area in. Als u de objecten van het klad gebied wilt verbergen en een overzichtelijke weer gave van de pagina wilt zien, schakelt u de optie Scratch Area uit. Objecten die zich gedeeltelijk op de pagina bevinden, worden afgekapt, zodat het gedeelte in het Klad gebied niet wordt weer gegeven.
Afbeeldingen beheer
Het taak venster Afbeeldingen beheer helpt u bij het efficiënt beheren van alle afbeeldingen die u hebt ingevoegd in uw publicatie, zoals Inge sloten afbeeldingen of gekoppelde afbeeldingen. Zie afbeeldingen beheren met het taak venster Afbeeldingen beheervoor meer informatie.
Basislijnen
U kunt basishulplijnen gebruiken om tekst regels in meerdere kolommen nauw keurig uit te lijnen. Met deze optie kunt u de basis hulplijnen in uw publicatie weer geven of verbergen. Zie structuur van de pagina met lay-outhulplijnen voor meer informatie.
In-/uitzoomen
De groep in- en uitzoomen bevat verschillende hulp middelen waarmee u kunt bepalen hoe groot de pagina op uw beeld scherm wordt weer gegeven, zodat u uw details beter ziet en met de zoom functie werkt door in of uit om de pagina als geheel beter te zien door in te zoomen.
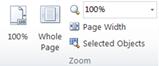
100%
Als u op deze knop klikt, wordt de weer gave van de geselecteerde pagina of dubbele pagina geretourneerd naar 100% van ware grootte.
Hele pagina
Met deze knop wordt de pagina in-en uitzoomen zodat de hele pagina of de dubbele pagina in het weergave venster passen.
In-/uitzoomen
Met dit selectie vakje kunt u het zoom niveau nauw keurig selecteren. U kunt kiezen uit de opties in de vervolg keuzelijst of een wille keurig percentage invoeren en op Enterdrukken.
Pagina breedte
Met deze knop wordt de pagina in-en uitzoomen zodat de breedte in het weergave venster past. Dit kan betekenen dat de pagina hoogte zich boven en onder uw weergave venster uitstrekt.
Geselecteerde objecten
Deze optie wordt beschikbaar wanneer u een of meer objecten selecteert, zoals tekst vakken of afbeeldingen. Als u op deze knop klikt, wordt de pagina zodanig gezoomd dat de geselecteerde objecten het weergave venster vullen. Als u wilt teruggaan naar een andere zoom functie, selecteert u een van de andere opties in de groep in- en uitzoomen.
Hier
Deze groep helpt u bij het beheren van verschillende Publisher-vensters tegelijk.
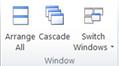
Alles rangschikken
Als u op deze knop klikt, wordt het formaat gewijzigd en wordt de geopende Publisher-vensters verplaatst, zodat ze naast elkaar staan.
Trapsgewijs
Met deze optie worden alle Windows Publisher-vensters geopend om het formaat te wijzigen en de Vensters van linksboven naar rechtsonder te verplaatsen.
Scha kelen tussen Vensters
In deze vervolg keuzelijst ziet u alle geopende Publisher-Vensters en kunt u een van deze vensters selecteren en activeren.










