Opmerking: We willen u graag zo snel mogelijk de meest recente Help-inhoud in uw eigen taal bieden. Deze pagina is automatisch vertaald en kan grammaticale fouten of onnauwkeurigheden bevatten. Wij hopen dat deze inhoud nuttig voor u is. Kunt u ons onder aan deze pagina laten weten of de informatie nuttig voor u was? Hier is het Engelstalige artikel ter referentie.
Als u in Microsoft Publisher 2010 een afbeelding invoegt of selecteert, komt het contextgevoelige tabblad Hulpmiddelen voor afbeeldingen beschikbaar op het lint. Dit tabblad biedt u de mogelijkheid de afbeelding snel op te maken. U kunt bijvoorbeeld de afbeelding aanpassen, de afbeeldingsstijl opmaken met behulp van een galerie, effecten toepassen, afbeeldingen uitlijnen en groeperen en de afbeelding bijsnijden.

In dit artikel
Invoegen
Als u een andere afbeelding wilt invoegen, klikt u op Afbeelding en bladert u in het dialoogvenster Afbeelding invoegen naar de afbeelding die u wilt invoegen.

Aanpassen
De groep Aanpassen biedt u de mogelijkheid de helderheid, het contrast en de kleur van de afbeelding te regelen. U kunt de afbeelding ook comprimeren om ruimte te besparen en de huidige afbeelding uitwisselen met een andere afbeelding of de afbeelding volledig verwijderen. U kunt ook alle aanpassingen verwijderen die u op de afbeelding hebt toegepast.
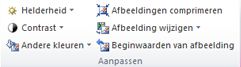
Helderheid
U kunt de helderheid van de geselecteerde afbeelding met 10%, 20%, 30% of 40% vergroten of verkleinen. Wanneer u de cursor boven een selectie houdt, ziet u een voorbeeld van het effect op de geselecteerde afbeelding.
Contrast
U kunt het contrast van de geselecteerde afbeelding met 10%, 20%, 30% of 40% vergroten of verkleinen. Wanneer u de cursor boven een selectie houdt, ziet u een voorbeeld van het effect op de geselecteerde afbeelding.
Andere kleuren
U kunt een kleurenafbeelding in Microsoft Publisher 2010 vereenvoudigen door het aantal kleuren in de afbeelding te verminderen. Hiermee kunt u de bestandsgrootte van de afbeelding verkleinen en de kosten voor het afdrukken verlagen. Wanneer u op alle afbeeldingen in uw publicatie een uniforme kleur en stijl toepast, krijgt u een publicatie met een uniform uiterlijk.
Snel een afbeelding wijzigen in tinten van één kleur
-
Selecteer de afbeelding die u wilt wijzigen, ga naar het tabblad Hulpmiddelen voor afbeeldingen en klik op Kleuren wijzigen.
-
Selecteer een van de vooraf gedefinieerde kleurmodi, zoals Sepia of Grijswaarden, of een van de lichte of donkere variaties. Wanneer u de cursor boven een selectie houdt, ziet u een voorbeeld van het effect op de geselecteerde afbeelding.
Meer variaties
-
Selecteer de afbeelding die u wilt wijzigen, ga naar het tabblad Hulpmiddelen voor afbeeldingen en klik op Kleuren wijzigen.
-
Selecteer Meer variaties.
-
Klik in het dialoogvenster Kleuren van afbeelding wijzigen op de pijl naast Kleur en klik vervolgens op de gewenste kleur. Voor meer kleurkeuzen klikt u op Meer kleuren, selecteert u de gewenste opties en klikt u vervolgens op OK.
Opmerking: Als u in uw publicatie steunkleuren gebruikt, is Meer kleuren niet beschikbaar.
-
Voer een van de volgende handelingen uit:
-
Klik op Kleuren van gehele afbeelding wijzigen om tinten van de geselecteerde kleur op de hele afbeelding toe te passen.
-
Klik op Zwarte vlakken zwart laten om tinten van de geselecteerde kleur alleen op die delen van de afbeelding toe te passen die niet zwart of wit zijn.
-
Doorzichtige kleur instellen
U maakt als volgt een kleur in de afbeelding doorzichtig:
-
Selecteer de afbeelding die u wilt wijzigen, ga naar het tabblad Hulpmiddelen voor afbeeldingen en klik op Kleuren wijzigen.
-
Klik op Doorzichtige kleur instellen. De cursor verandert in de transparantiecursor.

-
Klik in de afbeelding met de transparantiecursor op de kleur die u doorzichtig wilt maken.
De oorspronkelijke kleuren van de afbeelding herstellen
Informatie over de oorspronkelijke kleurgegevens van de afbeelding blijft bij de afbeelding opgeslagen, zodat u de oorspronkelijke kleuren van de afbeelding op elk gewenst moment kunt terugzetten.
-
Selecteer de afbeelding die u wilt wijzigen, ga naar het tabblad Hulpmiddelen voor afbeeldingen en klik op Kleuren wijzigen.
-
Klik op de optie Geen andere kleuren.
Notities:
-
U kunt alle oorspronkelijke instellingen van de afbeelding herstellen door te klikken op de knop Oorspronkelijke kleuren herstellen in het dialoogvenster Kleuren van afbeelding wijzigen.
-
Als u uw kleurenschema bijwerkt, is het mogelijk dat de kleurwijzigingen die u hebt opgegeven, ook veranderen.
-
Afbeeldingen comprimeren
Met dit hulpmiddel kunt u de geselecteerde afbeelding of afbeeldingen comprimeren om te zorgen dat deze minder ruimte in uw publicatie innemen.
-
Selecteer de afbeelding of afbeeldingen die u wilt wijzigen, selecteer het tabblad hulp middelen voor afbeeldingen en klik op Afbeeldingen comprimeren.
-
In het dialoog venster Afbeeldingen comprimeren ziet u informatie over de afbeelding of afbeeldingen en opties voor het comprimeren van de afbeeldingen:
-
Verschil in omvang door compressie :
Huidige totale grootte van afbeeldingen: geeft de huidige totale grootte van alle afbeeldingen in de publicatie weer.
Geschatte totale grootte van afbeeldingen na compressie: geeft de geschatte totale grootte van alle afbeeldingen in de publicatie na compressie weer. (Deze waarde is afhankelijk van de andere opties die u selecteert.) -
Compressieopties:
Bijgesneden gebieden van afbeeldingen verwijderen: schakel dit selectievakje in als u de pixelgegevens wilt verwijderen die normaal voor de bijgesneden gebieden van afbeeldingen worden opgeslagen. (De informatie die is gekoppeld aan de bijgesneden gebieden is niet zichtbaar en wordt niet gebruikt.)
OLE-gegevens verwijderen: schakel dit selectievakje in als u de niet-gecomprimeerde 24-bits bitmap wilt verwijderen die deel uitmaakt van de OLE-stroom van een afbeelding. De kleine afbeelding die deel uitmaakt van de OLE-stroom wordt verwijderd, maar het uiterlijk van de afbeelding zelf blijft ongewijzigd. (Nadat u de OLE-gegevens uit een afbeelding hebt verwijderd, kunt u de afbeelding niet meer openen met behulp van het programma waarmee de afbeelding is gemaakt).
Pixelafmetingen van afbeeldingen wijzigen: schakel dit selectievakje in als u een afbeelding waarvan het formaat is gewijzigd, kleiner wilt maken door de overtollige gegevens van het oorspronkelijke formaat van de afbeelding te verwijderen. (Als de pixelafmetingen van een afbeelding zijn gewijzigd en de afbeelding vervolgens wordt uitgerekt zodat de nieuwe pixelafmetingen worden overschreden, neemt de kwaliteit van de afbeelding af.)
Naar JPEG converteren wanneer van toepassing: schakel dit selectievakje in als u de afbeelding naar een JPEG-bestand wilt converteren.Opmerking:
Afhankelijk van de aard van de afbeelding, bijvoorbeeld of het een foto is, hoeveel ruis of spiking zich in het histogram van de afbeelding bevindt, enzovoort, is het compressie niveau afhankelijk. Het compressie niveau van PNG-afbeeldingen kan niet worden gewijzigd.
afbeeldingen die 100 KB of minder zijn, worden niet
gecomprimeerd. -
Doeluitvoer:
Commercieel afdrukken: klik op deze optie als u de afbeeldingen tot 300 ppi (pixels per inch) wilt comprimeren. Er wordt geen JPEG-compressie uitgevoerd.
Afdrukken met desktopprinter: klik op deze optie als u de afbeeldingen tot 220 ppi en een kwaliteit van 95 JPEG wilt comprimeren.
Web: klik op deze optie als u de afbeeldingen tot 96 dots per inch (dpi) en een kwaliteit van 75 JPEG wilt comprimeren. -
Compressie-instellingen nu toepassen:
Toepassen op alle afbeeldingen in de publicatie: klik op deze optie om de compressie-instellingen toe te passen op alle afbeeldingen in uw publicatie.
Alleen op geselecteerde afbeeldingen toepassen: klik op deze optie om de compressie-instellingen alleen op de geselecteerde afbeelding of afbeeldingen toe te passen.
-
Afbeelding wijzigen
Wanneer u de geselecteerde afbeelding of afbeeldingen door andere afbeeldingen wilt vervangen:
-
Selecteer de afbeelding of afbeeldingen die u wilt wijzigen.
-
Klik op afbeelding wijzigen en selecteer afbeelding wijzigen.
-
Navigeer in het dialoog venster afbeelding invoegen naar de afbeelding die u wilt invoegen.
-
Als u de geselecteerde afbeeldingen wilt verwijderen , klikt u op afbeelding wijzigen en selecteert u afbeelding verwijderen, worden de afbeeldingen vervangen door lege afbeeldings frames.
Beginwaarden van de afbeelding
Als u alle opmaak die u op de geselecteerde afbeelding hebt toegepast, wilt verwijderen, klikt u op Beginwaarden van de afbeelding.
Uitwisselen
Met dit hulpmiddel kunt u de positie of opmaak van twee geselecteerde afbeeldingen uitwisselen.

Posities uitwisselen
-
Klik op de eerste afbeelding en houd de CTRL-of SHIFT-toets ingedrukt terwijl u op de tweede afbeelding klikt om deze beide te selecteren.
-
Klik op wisselen en selecteer vervolgens wisselen.
Opmaak uitwisselen
-
Klik op de eerste afbeelding en houd de CTRL-toets ingedrukt terwijl u op de tweede afbeelding klikt om deze beide te selecteren.
-
Klik op wisselen en selecteer alleen opmaak uitwisselen.
Afbeeldingstijlen
De groep Afbeeldingstijlen biedt opties voor de vorm, rand en bijschriften van de afbeelding. U kunt vooraf gedefinieerde afbeeldingstijlen uit een galerie met afbeeldingstijlen toepassen, of u kunt de vorm en rand van de afbeelding handmatig opmaken.

Galerie Afbeeldingstijlen
De galerie met afbeeldingstijlen bevat vier verschillende vormen, elk met zes verschillende randopties, die u op uw afbeeldingen kunt toepassen. Wanneer u de cursor boven een van de galerieopties houdt, wordt een voorbeeld van de stijl voor de geselecteerde afbeeldingen weergegeven.
Een stijl toepassen
-
Selecteer de afbeelding of afbeeldingen waarop u een stijl wilt toepassen.
-
Klik op het tabblad Hulpmiddelen voor afbeeldingen.
-
Selecteer de gewenste stijl in de galerie met afbeeldingstijlen.
Opmerking: Wanneer u alle 24 beschikbare stijlen tegelijk wilt zien, klikt u op de knop Meer

Een stijl wissen
-
Selecteer de afbeelding of afbeeldingen waarop u een stijl wilt toepassen.
-
Klik op het tabblad Hulpmiddelen voor afbeeldingen.
-
Klik in de galerie met afbeeldingstijlen op de knop Meer

-
Selecteer Afbeeldingstijl verwijderen.
Afbeeldingrand
U kunt handmatig de kleur, de lijndikte en het patroon van de rand voor de geselecteerde afbeelding selecteren.
-
Selecteer de afbeelding of afbeeldingen waarop u een stijl wilt toepassen.
-
Klik op het tabblad Hulpmiddelen voor afbeeldingen.
-
Klik op Afbeeldingrand en selecteer de gewenste opties:
Kleuren: selecteer de gewenste lijnkleur in het palet. Voor meer kleuropties selecteert u Meer kaderkleuren. Het dialoogvenster Kleuren wordt geopend. U kunt een nieuwe kleur in het standaardkleurenpalet van Microsoft Windows selecteren of u kunt een aangepaste kleur selecteren die u kunt definiëren met het RGB- of CMYK-kleurenmodel. U kunt ook een Pantone-kleur selecteren.Opmerking: De gebruikte PANTONE®-kleuren komen mogelijk niet overeen met de door PANTONE geïdentificeerde standaarden. Raadpleeg de actuele PANTONE-kleurenpublicaties voor exacte kleuren. PANTONE® en andere merken van Pantone, Inc. zijn het eigendom van Pantone, Inc. © Pantone, Inc., 2007..
Lijndikte: selecteer een lijndikte of selecteer Meer lijnen en voer in het vak Lijndikte een lijndikte in.Streepjes: selecteer een streepjeslijnstijl.Patroon: hiermee opent u het dialoogvenster Lijnen met patroon. Op het tabblad Tint kunt u een nieuwe Basiskleur kiezen en een tint van de basiskleur toepassen. Op het tabblad Patroon kunt u een patroon toepassen op de rand.
Afbeeldingvorm
U kunt een vorm toepassen op de geselecteerde afbeelding of afbeeldingen. Raadpleeg Een AutoVorm toepassen op een afbeelding voor meer informatie over het toepassen van vormen op afbeeldingen.
Opmerking: Als u meer dan een afbeelding selecteert, is de optie Afbeeldingvorm niet beschikbaar.
Bijschrift
U kunt een bijschrift uit een galerie met bijschriftstijlen op uw afbeeldingen toepassen.
-
Selecteer de afbeelding of afbeeldingen waarop u een stijl wilt toepassen.
-
Klik op het tabblad Hulpmiddelen voor afbeeldingen.
-
Klik op Bijschrift en selecteer vervolgens een stijl in de galerie met bijschriftstijlen. Wanneer u de cursor boven een van de galerieopties houdt, wordt een voorbeeld van de stijl voor de geselecteerde afbeeldingen weergegeven.
-
Een vooraf opgemaakt tekstvak wordt ingevoegd en u kunt vervolgens de tekst van het bijschrift voor uw afbeeldingen invoeren.
Schaduweffecten
Via de groep Schaduweffecten kunt u een schaduweffect op uw afbeeldingen toepassen. De eerste rij in de galerie van afbeeldingstijlen bevat schaduwen.
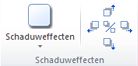
-
Selecteer de afbeelding of afbeeldingen waarop u een schaduw wilt toepassen.
-
Klik op het tabblad Hulpmiddelen voor afbeeldingen.
-
Klik op Schaduweffecten en selecteer het gewenste effect uit de galerie met schaduweffectstijlen.
-
Als u de kleur van de schaduw wilt wijzigen, selecteert u Schaduwkleur en selecteert u de gewenste kleuropties.
-
Als u de schaduw afstand wilt verschuiven, klikt u op de gewenste richtings knoppen

-
Klik op de middelste knop om het schaduweffect in en uit te schakelen.
Rangschikken
De groep Rangschikken biedt u de mogelijkheid het tekstterugloopgedrag rond de afbeelding in te stellen, de afbeelding meer naar achteren of naar voren te plaatsen ten opzichte van andere objecten op de pagina, de afbeelding op de pagina uit te lijnen, de afbeelding met andere objecten in een groep te zetten (of de groepering op te heffen) en de afbeelding te draaien. Raadpleeg voor meer informatie over het rangschikken van objecten:
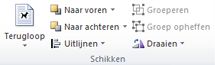
Bijsnijden
Bijsnijden wordt vaak gebruikt om een deel van een afbeelding te verbergen of af te knippen, zodat andere delen meer nadruk krijgen of om ongewenste delen te verwijderen. Raadpleeg Afbeeldingen bijsnijden voor meer informatie over het bijsnijden van afbeeldingen.
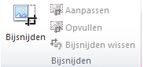
Grootte
Met de groep Grootte kunt u de Vormhoogte en Vormbreedte van uw afbeeldingen regelen.











