Belangrijk:
Ondersteuning voor de oude OneDrive voor Bedrijven-synchronisatie-app met SharePoint Online is beëindigd. Als dit 
Controleer eerst of u uw Microsoft- OneDrive voor werk of school online kunt openen en probeer dan de andere stappen om de synchronisatie met uw PC te starten.
Notities:
-
Dit artikel is bedoeld voor gebruikers die geen Office 365 -abonnees zijn en verwijzen naar de oude versie OneDrive voor werk of school. Als u een werk-of schoolaccount van Office 365 hebt, lees dan hoe u synchronisatieproblemen in OneDrive voor bedrijven kunt oplossenvoor de nieuwere versie van OneDrive voor werk of school. Neem contact op met uw netwerkbeheerder als u niet zeker weet welke versie van OneDrive voor werk of school u nodig hebt.
-
De in de onderstaande afbeeldingen gebruikte naam ‘Contoso’ is een fictieve naam die door Microsoft als voorbeeldbedrijf wordt gebruikt. Vervang deze bij het lezen door de naam van uw organisatie.
-
Klik met de rechtermuisknop op het cloudpictogram van OneDrive in het systeemvak, uiterst rechts op de taakbalk.
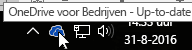
Opmerking: Mogelijk moet u klikken op de pijl Verborgen pictogrammen weergeven naast het systeemvak om het pictogram OneDrive te zien. U kunt ook op


-
Selecteer Online weergeven.
Als u uw OneDrive voor werk of school niet online kunt openen, neemt u contact op met uw netwerkbeheerder.
OneDrive voor werk of school wordt regelmatig bijgewerkt. Verzeker u ervan dat u de meest recente updates hebt.
Tip: Als u alleen OneDrive voor werk of school accounts synchroniseert die zijn gekoppeld aan Microsoft 365, kunt u mogelijk de OneDrive-synchronisatie-app gebruiken. Zie bestanden synchroniseren met OneDrive in Windowsvoor meer informatie. Als u een Mac gebruikt, raadpleegt u bestanden synchroniseren met OneDrive voor Mac OS X.
Notities:
-
Als u onlangs een upgrade van Office 2013 naar Office 2016 en OneDrive voor werk of school niet goed werkt, raadpleegt u een van de volgende artikelen: OneDrive wordt verwijderd nadat u een upgrade naar office 2016 of onedrive stopt met het synchroniseren van bibliotheken na de installatie van Office 2016.
-
Bij een recente productupdate is een probleem ontstaan voor sommige Office 2013-gebruikers, die een 'Referenties vereist'-prompt krijgen. Zie Update 21 oktober 2015 voor Office 2013 (KB2986219) voor een oplossing.
Als u Microsoft 365 niet hebt en u de synchronisatie-app voor OneDrive voor werk of school nodig hebt, kunt u deze gratis downloaden.
Zorg dat de bestanden die u wilt synchroniseren niet groter zijn dan 2 GB. Als u een foutbericht ziet zoals 'Dit bestand is te groot om te uploaden' of 'Verklein het bestand als u dit wilt uploaden naar...', probeert u de bestandsgrootte te verkleinen door het bestand te zippen. Mogelijk kunt u de bestandsgrootte van een afbeelding verkleinen.
Zorg dat het volledige pad, inclusief de bestandsnaam, maximaal 250 tekens bevat. Een voorbeeld van een bestandspad is:
C:\Gebruikers\<Gebruikersnaam>\Foto's\Opgeslagen\2014\Januari\Vakantie\Nieuwjaar\Gezin…
Maak de bestandsnaam of de naam van submappen in OneDrive korter, of selecteer een submap die zich dichterbij de map op het hoogste niveau bevindt.
Lees meer over Beperkingen bij het synchroniseren van bestanden en mappen.
Er kunnen synchronisatieconflicten optreden als u tegelijkertijd meerdere bestanden uploadt op de OneDrive voor werk of school-site of als u wijzigingen hebt aangebracht in uw OneDrive voor werk of school-map op een andere pc die tegelijkertijd bezig is met synchroniseren. Synchronisatieproblemen kunnen ook ontstaan als u bestanden offline bewerkt.
Als u synchronisatieconflicten wilt vermijden, geeft u de bewerkte bestanden of mappen een andere, unieke naam en slaat u ze opnieuw op.
Open het bestand of de map en zorg ervoor dat u gemachtigd bent een kopie van het bestand of de map op te slaan. Als u problemen ondervindt met het bekijken van een bestand op een netwerk, neemt u contact op met de netwerkbeheerder.
Als u een grote OneDrive voor werk of school-bibliotheek synchroniseert, controleert u de beschikbare schijfruimte op uw pc.
Als u niet voldoende schijfruimte hebt, kunt u bestanden verplaatsen of verwijderen (hier staan enkele tips voor het vrijmaken van schijfruimte), of minder bestanden downloaden door te kiezen welke OneDrive-mappen worden gesynchroniseerd met uw computer.
Volg deze snelle stappen voor het herstellen van een synchronisatieverbinding met OneDrive voor werk of school en kijk of hierdoor uw synchronisatieprobleem wordt opgelost.
Als u problemen ondervindt met een gesynchroniseerde bibliotheek, is het soms een eenvoudige manier om het synchroniseren van de bibliotheek te stoppenen vervolgens bestanden met OneDrive in Windows te synchroniserenals voor de eerste keer.
Als u niet zeker weet wat het pad naar uw bibliotheek is, gaat u naar uw SharePoint-teamsite en bladert u naar uw documenten: de URL is dan het pad naar de bibliotheek.
Eenmaal in uw SharePoint-teamsite kunt u een synchronisatie starten door te klikken op het synchronisatiepictogram op de teamsite.
Meer opties
Als de bovenstaande stappen niet werken, moet u OneDrive mogelijk opnieuw installeren.
Als u OneDrive opnieuw op uw computer installeert, verliest u geen gegevens of bestanden. U kunt uw bestanden altijd openen door u aan te melden bij uw OneDrive voor werk of school-account online.
Voordat u begint, downloadt u de nieuwste Windows-updates.
-
Meer informatie over het installeren van OneDrive en het installeren van de versie die u nodig hebt.
-
Druk op

Opmerking: Als 'OneDrive' wordt weergegeven, moet u dit niet selecteren, omdat dit de nieuwere versie kan zijn van OneDrive die mogelijk bij uw persoonlijke account hoort.
-
Wanneer OneDrive Setup wordt gestart, voert u uw accountreferenties in en selecteert u vervolgens Aanmelden om uw account in te stellen.
-
Meer informatie over het toevoegen van de map documenten in OneDrive. om ervoor te zorgen dat u de juiste mappen synchroniseert.
Meer informatie
Meer hulp nodig?
|
|
Contact opnemen met ondersteuning
Voor technische ondersteuning gaat u naar Contact opnemen met Microsoft-ondersteuning, voert u uw probleem in en selecteert u Hulp vragen. Als u nog steeds hulp nodig hebt, selecteert u Contact opnemen met de ondersteuning om te worden doorgeleid naar de beste ondersteuningsoptie. |
|
|
|
Beheerders
|












