De volgende functies zijn stopgezet of ingrijpend gewijzigd in Excel 2013.
U vindt informatie over nieuwe en verbeterde functies in Nieuw in Excel 2013.
-
Weergaveopties voor browser bevinden zich op een andere locatie
-
Het wijzigen van het grafiektype van een afzonderlijke gegevensreeks in een grafiek is gewijzigd
-
Opslaan als sjabloon bevindt zich niet langer op het lint hulpmiddelen voor grafieken
-
De grafiektypen piramide-en Kegelkolom zijn gewijzigd in kolom-en staafdiagram vormen
-
De manier waarop u een werkmapsjabloon opslaat en gebruikt is gewijzigd
-
De lege werkmap in het Start scherm is niet gebaseerd op Book. xltx.
-
Afsluiten is niet meer beschikbaar in de weergave Office backstage
-
Faxgebruikers sjablonen worden niet met Office geïnstalleerd
Een werkruimte opslaan is verwijderd
U kunt de huidige indeling van alle vensters niet opslaan als een werkruimte. De opdracht werkruimte opslaan is niet meer beschikbaar in Excel, zodat u deze niet kunt toevoegen aan de werkbalk Snelle toegang. U kunt echter wel een werkruimtebestand (*. xlw) openen dat is gemaakt in een eerdere versie van Excel.
Als u meerdere vensters in Excel 2013 wilt weergeven, opent u de werkmappen die u wilt weergeven, of maakt u nieuwe Vensters (weergave > nieuw venster) en rangschikt u ze zoals u wilt (weergeven > rangschikken).
Weergaveopties voor browser bevinden zich op een andere locatie
Wanneer u een werkmap opslaat op internet, kunt u instellen hoe gebruikers uw werkmap kunnen zien wanneer ze deze bekijken. Deze opties worden gebruikt in het dialoogvenster Opslaan als wanneer u een werkmap hebt opgeslagen in SharePoint. Als u deze nu wilt openen, klikt u op bestand > info > browser weergaveopties.
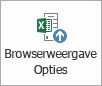
Wanneer u klaar bent, slaat u de werkmap op in OneDrive of andere weblocaties (bestand > Opslaan als).
Het wijzigen van het grafiektype van een afzonderlijke gegevensreeks in een grafiek is gewijzigd
U gebruikte, zodat afzonderlijke gegevensreeksen kunnen worden gewijzigd in een ander grafiektype door ze te selecteren en vervolgens te klikken op hulpmiddelen voor grafieken > Opties >grafiektype wijzigen. Het grafiektype van de geselecteerde gegevensreeks wordt dan alleen gewijzigd. In Excel 2013 wordt het grafiektype voor alle gegevensreeksen in de grafiek automatisch gewijzigd.
Als u het grafiektype van een geselecteerde gegevensreeks wilt wijzigen, kunt u de grafiek wijzigen in een combinatiegrafiek. Selecteer de grafiek om de hulpmiddelen voor grafieken weer te geven op het lint, klik op grafiek type wijzigen op het tabblad ontwerpen en kies vervolgens combinatiegrafiek.
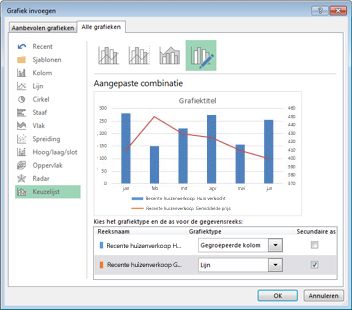
Opslaan als sjabloon bevindt zich niet langer op het lint hulpmiddelen voor grafieken
In Excel 2007-2010 kunt u een grafiek opslaan als een sjabloon door te klikken op Opslaan als sjabloon op het lint (hulpmiddelen voor grafieken > ontwerp > type). In Excel 2013 is Opslaan als sjabloon niet meer beschikbaar op het lint.
Als u een grafiek wilt opslaan als een sjabloon, klikt u met de rechtermuisknop op de grafiek en klikt u vervolgens op Opslaan als sjabloon. De grafiek wordt in Excel opgeslagen als grafieksjabloon (*. ctrx) in de \\Appdata\Roaming\Microsoft\Templates\Charts-map. Wanneer u een grafiek wilt maken of wijzigen, gaat u naar het dialoogvenster grafiek invoegen of grafiek type wijzigen en opent u vervolgens op het tabblad alle grafieken de map sjablonen .
De grafiektypen piramide-en Kegelkolom zijn gewijzigd in kolom-en staafdiagram vormen
Voor kolom-en staafdiagrammen worden niet langer de grafiektypen piramide-en Kegelkolom weergegeven in de dialoogvensters grafiek invoegen en grafiek type wijzigen .
In plaats daarvan kunt u piramide-en kegel vormen toepassen op een 3D-kolom of staafdiagram. Klik met de rechtermuisknop op een gegevensreeks in een 3D-kolom of staafdiagram en klik vervolgens op gegevensreeks opmaken. Kies vervolgens de gewenste shape onder kolomvorm of staaf vorm.

Optie Nieuw van bestaande is niet meer beschikbaar
In Office is de optie Nieuw van bestaande , waarmee u een nieuw bestand kunt baseren op een bestaande, niet meer beschikbaar wanneer u klikt op bestand > Nieuw.
In plaats daarvan kunt u een bestaande werkmap openen en deze opslaan met een andere bestandsnaam (bestand > Opslaan als).
Als de werkmap die u wilt gebruiken, zich in de map recente werkmappen bevindt (bestand > Open > recente werkmappen), klikt u met de rechtermuisknop op de naam van het bestand en kiest u een kopie openen. Excel maakt een kopie door een nummer toe te voegen aan de bestandsnaam. U kunt de werkmap naar wens opslaan met een andere bestandsnaam.
De manier waarop u een werkmapsjabloon opslaat en gebruikt is gewijzigd
Wanneer u een werkmap in eerdere versies van Excel hebt opgeslagen als een sjabloon, wordt deze automatisch weergegeven in de map Mijn sjablonen onder beschikbare sjablonen (bestand > Nieuw).
Wanneer u een werkmap opslaat als een sjabloon, wordt de werkmap niet automatisch weergegeven als persoonlijke sjabloon op de nieuwe pagina (bestand > Nieuw), tenzij u de map maakt waarin u de sjablonen wilt opslaan (bijvoorbeeld c:\gebruikers\ <gebruikersnaam> \Mijn sjablonen) en maakt u deze map uw standaardlocatie voor persoonlijke sjablonen.
Als u de standaardlocatie voor sjablonen wilt instellen, klikt u op het tabblad bestand op Opties . Voer op het tabblad Opslaan in het vak standaardlocatie van persoonlijke sjablonen het pad in naar de map Sjablonen die u hebt gemaakt.
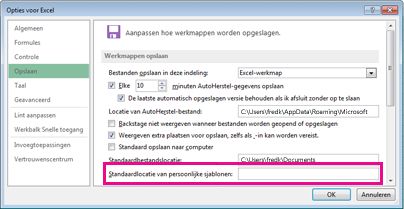
Nu worden alle aangepaste sjablonen die u opslaat in de map Sjablonen, automatisch weergegeven onder persoonlijk op de pagina nieuw (bestand > Nieuw).
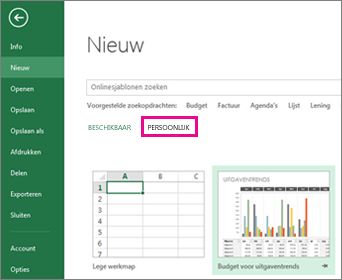
Het besturingselement splitsbalk is verwijderd
In eerdere versies van Excel gebruikte u de splitsbalken op het werkblad om het venster op een willekeurige positie op het werkblad in deelvensters te splitsen.

De besturingselementen voor gesplitste besturingselementen zijn verwijderd in Excel 2013, maar u kunt het venster wel in deelvensters splitsen met de knop splitsen op het lint. Selecteer de cel waarin u de splitsing wilt plaatsen en klik vervolgens op > splitsenweergeven .
U kunt een splitsing nog steeds slepen om deze te verplaatsen en dubbelklikken op een horizontale of verticale splitsing om deze te verwijderen.
De lege werkmap in het Start scherm is niet gebaseerd op Book. xltx.
Als u in eerdere versies van Excel de werkmapinstellingen hebt opgeslagen die u regelmatig gebruikt in een werkmapsjabloon genaamd Book. xltx, die is opgeslagen in de map XLStart (meestal C:\gebruikers\gebruikersnaam\AppData\Local\Microsoft\Excel\XLStart), wordt deze sjabloon automatisch geopend wanneer u een nieuwe, lege werkmap hebt gemaakt.
Wanneer u Excel 2013 start, wordt het startscherm weergegeven en wordt een nieuwe werkmap niet automatisch geopend in Excel. De lege werkmap waarop u kunt klikken op het startscherm is niet gekoppeld aan Book. xltx.
Excel instellen zodat automatisch een nieuwe werkmap wordt geopend die gebruikmaakt van Book.xltx:
-
Klik op bestand>Optiesen schakel op het tabblad Algemeen onder Opties voor opstartenhet selectievakje Start scherm weergeven wanneer deze toepassing wordt gestart uit. De volgende keer dat u Excel start, wordt een werkmap geopend die gebruikmaakt van Book.xltx.
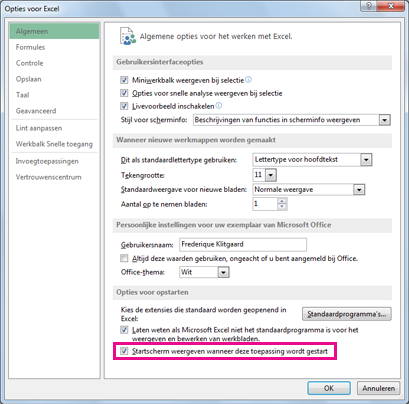
Als u op Ctrl+N drukt, wordt ook een nieuwe werkmap gemaakt die gebruikmaakt van Book.xltx.
Microsoft Mediagalerie is verdwenen
Microsoft Mediagalerie maakt geen deel meer uit van Office 2013. De functie Mediagalerie wordt vervangen door het dialoogvenster afbeeldingen invoegen (> online afbeeldingenInvoegen ). Met deze nieuwe functie online afbeeldingen invoegen kunt u inhoud zoeken en invoegen vanuit de Office.com-illustratieverzameling en andere online bronnen, zoals Bing Image/Video Search, Flickr en uw OneDrive of Facebook-pagina.
Microsoft Office Picture Manager is verdwenen
Microsoft Office Picture Manager maakt geen deel meer uit van Office 2013. De functie is in principe vervangen door Windows Fotogalerie.
Afsluiten is niet meer beschikbaar in de weergave Office backstage
In eerdere versies van Excel kunt u Excel afsluiten en alle geopende werkmappen tegelijk sluiten. Als u de verwarring over de verschillende opdrachten voor sluiten en verlaten in de weergave Office backstage (tabbladbestand ) wilt beperken, is Exit in Excel 2013 verwijderd.
U zult merken dat u in de rechterbovenhoek van het toepassingsvenster op bestand > sluiten of de 
Als u Excel op de gewenste manier wilt verlaten, voegt u de> > werk balk snelle toegang toe aan de werkbalk Snelle toegang, of klikt u met de rechtermuisknop op het Excel-pictogramop de taakbalk van Windows om alle vensters sluitente kiezen.
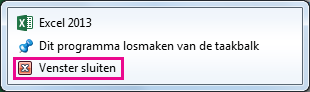
Faxgebruikers sjablonen worden niet met Office geïnstalleerd
Als u de grootte van de Office-installatie wilt beperken, zijn de faxopties niet langer beschikbaar.
Voordat u een fax verzendt met de functie Internetfax in Excel 2013 (bestand > delen > e-mail > verzenden als Internetfax), kunt u faxdocumenten downloaden. Klik op bestand > Nieuwen typ Fax in het vak onlinesjablonen zoeken .
De service Ondersteuning voor Engels is verdwenen
Vanwege weinig gebruik is de functie en service ondersteuning voor Engels niet langer beschikbaar. Zie Wat is er gebeurd met ondersteuning voor Engels? voor meer informatie.
Als u de service probeert te gebruiken, krijgt u het bericht: 'In deze service kan niet worden gezocht omdat u niet bent verbonden met internet. Maak verbinding en probeer het opnieuw.', zelfs als u verbonden bent met internet.
De service Korean Language Reference (KOLR) is verdwenen
Aangezien u onvoldoende gebruikt, is de Koreaanse naslaginformatie voor naslag onderzoek niet langer beschikbaar. Dit is van invloed op de Engelse en Koreaanse versies van Excel.
Als u de service probeert te gebruiken, krijgt u het bericht: 'In deze service kan niet worden gezocht omdat u niet bent verbonden met internet. Maak verbinding en probeer het opnieuw.', zelfs als u verbonden bent met internet.










