Microsoft editor wordt uitgevoerd in Word voor het web om uw document te analyseren en u suggesties te geven voor spelling-, grammatica- en stijlproblemen. Wanneer u bent aangemeld met uwMicrosoft 365-account, biedt Editor suggesties voor verfijningen, zoals het beknopter maken van zinnen, het kiezen van eenvoudigere woorden of het schrijven in een formelere stijl.
Zie Meer uit de editor halen met Microsoft 365 voor meer informatie.
Het deelvenster Editor
Als u het deelvenster Editoropties wilt openen, selecteert u het pictogram Editor op het tabblad Start op het lint.
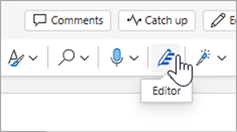
In het weergegeven deelvenster Editor kunt u opgeven wat u wilt controleren door Editor. Selecteer een correctie- of verfijningstype (bijvoorbeeld Grammatica, Clarity) en gebruik de pijlen op de suggestiekaart om de opties te doorlopen.
Inline suggesties
Editor markeert problemen wanneer ze worden gedetecteerd. In het geopende deelvenster Editor worden deze gevallen ook aangegeven.
U kunt op de gemarkeerde woorden klikken om suggesties weer te geven voor het oplossen van het probleem. Klik op een van deze opties om deze te implementeren of kies Negeren als u de tekst wilt behouden zoals geschreven. U kunt ook op het gloeilamppictogram klikken voor meer uitleg van het probleem. Selecteer het pictogram met drie stippen om andere beschikbare acties weer te geven.
Aanvullende opmerkingen:
-
Als u van gedachten verandert over een probleem dat u hebt genegeerd, kunt u het document sluiten en opnieuw openen en teruggaan naar Editor. Het probleem wordt opnieuw gevonden.
-
U kunt uw unieke woord toevoegen aan een aangepaste woordenlijst in elk Office-programma. Hierdoor is het woord beschikbaar voor spellingcontrole in alle Office-programma's.
Editor wordt uitgevoerd, zelfs wanneer het deelvenster is gesloten
De editor wordt altijd op de achtergrond uitgevoerd. Dus zelfs wanneer het deelvenster is gesloten, ziet u mogelijk nog steeds rode en blauwe onderstrepingen met betrekking tot spelling-, grammatica- en stijlproblemen.
-
Klik met de linkermuisknop op de onderstreepte tekst om vervangende suggesties weer te geven die u kunt selecteren om te implementeren.
-
Open het menu met drie punten voor andere opties (bijvoorbeeld Negeren, Synoniemen weergeven, Toevoegen aan woordenlijst).
Opmerking: In Word voor het web kunt u uw voorkeuren voor Editor-instellingen aanpassen. Ga naar het menu > Editor controleren > Instellingen. Deze instellingen zijn alleen van toepassing wanneer het deelvenster Editor is gesloten.
Meer dan één taal inchecken
Mogelijk bevat uw document meerdere talen of misschien wilt u de editor een andere taal laten controleren.
Als u tekst in een andere taal wilt controleren, selecteert u de tekst, gaat u naar Controleren > Editor > Controletaal instellen en kiest u uw taal.
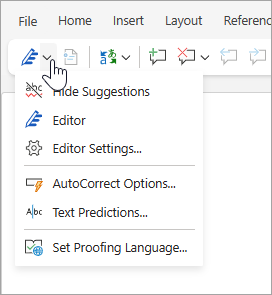
In de editor worden niet alle talen gecontroleerd op dezelfde problemen. Wanneer u meer dan één taal controleert, kunt u in de editor bekijken welke verbeteringen er beschikbaar zijn voor welke talen.
In deze afbeelding ziet u editorinstellingen die specifiek zijn toegepast op Engels (VS).
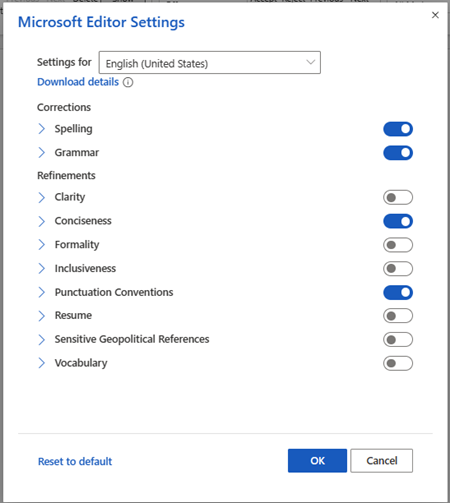
Hoewel de editor controleert op grammatica en verfijningen in meer dan 20 talen (en de spelling in 89 talen), is het deelvenster Editor nu alleen beschikbaar in het Engels, Frans, Duits en Spaans. Zie De beschikbaarheid van spelling, grammatica en verbeteringen per taal in de editor voor meer informatie over de problemen waarop door de editor wordt gecontroleerd in verschillende talen.
Editor in uw browser
Als u de editor gebruikt als uitbreiding voor uw browser terwijl u de webversie van Word gebruikt, komen de suggesties voor uw document uit de editor in Word, niet uit de browseruitbreiding.
Zie Grammatica- en spellingcontrole met de browseruitbreiding voor Microsoft editor voor meer informatie over de browseruitbreiding voor de editor.
Zie ook
Meer informatie via de editor in Word zelfstudie.










