Bepaalde gebieden van een beveiligd werkblad vergrendelen of ontgrendelen
Als u een werkblad beveiligt, worden alle cellen standaard vergrendeld, zodat geen van deze cellen kan worden bewerkt. Als u het bewerken van cellen wilt inschakelen, kunt u alle cellen ontgrendelen terwijl u andere cellen vergrendeld laat. U kunt alleen specifieke cellen en bereiken vergrendelen voordat u het werkblad beveiligt en, optioneel, specifieke gebruikers in staat stellen om alleen te bewerken in specifieke bereiken van een beveiligd blad.
Alleen bepaalde cellen en bereiken in een beveiligd werkblad vergrendelen
Voer de volgende stappen uit:
-
Als het werkblad beveiligd is, voert u de volgende handelingen uit:
-
Selecteer op het tabblad Controleren de optie Beveiliging blad opheffen (in de groep Beveiligen).
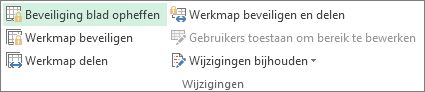
Selecteer Blad beveiligen om over te schakelen naar Beveiliging blad opheffen wanneer een werkblad is beveiligd.
-
Voer desgevraagd het wachtwoord in om de beveiliging van het werkblad op te heffen.
-
-
Selecteer het hele werkblad door Alles selecteren te selecteren.
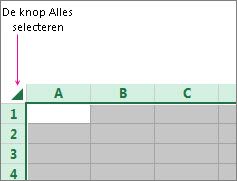
-
Selecteer op het tabblad Start het startpictogram voor lettertype-instellingen. U kunt ook drukken op Ctrl+Shift+F of Ctrl+1.
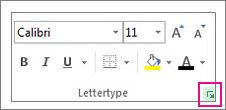
-
Selecteer in het dialoogvenster Celeigenschappen het tabblad Beveiliging , schakel het selectievakje Vergrendeld uit en selecteer vervolgens OK.
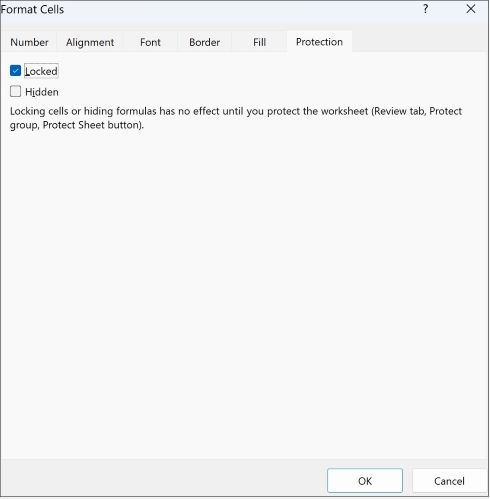
Hierdoor worden alle cellen van het werkblad ontgrendeld wanneer u het werkblad beveiligt. Nu kunt u kiezen welke specifieke cellen u wilt vergrendelen.
-
Selecteer in het werkblad alleen de cellen die u wilt vergrendelen.
-
Open het pop-upvenster Cellen opmaken opnieuw (Ctrl+Shift+F).
-
Schakel deze keer op het tabblad Beveiliging het selectievakje Vergrendeld in en selecteer OK.
-
Selecteer op het tabblad Controleren de optie Blad beveiligen.
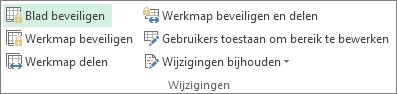
-
Kies in de lijst Alle gebruikers van dit werkblad toestaan de elementen die gebruikers kunnen wijzigen.
Meer informatie over werkbladelementen
Dit selectievakje uitschakelen
Om te voorkomen dat gebruikers
Vergrendelde cellen selecteren
De aanwijzer verplaatsen naar cellen waarvan het selectievakje Geblokkeerd op het tabblad Bescherming van het dialoogvenster Celeigenschappen is ingeschakeld. Standaard kunnen gebruikers vergrendelde cellen selecteren.
Ontgrendelde cellen selecteren
De aanwijzer verplaatsen naar cellen waarvan het selectievakje Geblokkeerd op het tabblad Bescherming van het dialoogvenster Celeigenschappen is uitgeschakeld. Standaard mogen gebruikers ontgrendelde cellen selecteren en op de toets TAB drukken om van de ene ontgrendelde cel in een beveiligd werkblad naar de andere te gaan.
Cellen opmaken
Wijzigingen aanbrengen in het dialoogvenster Celeigenschappen of Voorwaardelijke opmaak. Als u voorwaardelijke opmaak hebt toegepast vóór het beveiligen van het werkblad, blijft de opmaak veranderen wanneer een gebruiker een waarde opgeeft die voldoet aan een andere voorwaarde.
Kolommen opmaken
Gebruik een van de opdrachten voor kolomopmaak, waaronder het wijzigen van de kolombreedte of het verbergen van kolommen (Start > Opmaak).
Rijen opmaken
Gebruik een van de opdrachten voor rijopmaak, waaronder het wijzigen van rijhoogte of het verbergen van rijen (Home > Format).
Kolommen invoegen
Kolommen invoegen.
Rijen invoegen
Rijen invoegen.
Hyperlinks invoegen
Nieuwe hyperlinks invoegen, ook niet in ontgrendelde cellen.
Kolommen verwijderen
Kolommen verwijderen.
Als Kolommen verwijderen is beveiligd en Kolommen invoegen niet ook is beveiligd, kan een gebruiker kolommen invoegen die niet kunnen worden verwijderd.
Rijen verwijderen
Rijen verwijderen.
Als Rijen verwijderen is beveiligd en Rijen invoegen niet ook is beveiligd, kan een gebruiker rijen invoegen die niet kunnen worden verwijderd.
Sorteren
Opdrachten gebruiken om gegevens te sorteren (tabblad Gegevens, groep Sorteren en filteren).
Gebruikers kunnen bereiken met vergrendelde cellen in een beveiligd werkblad niet sorteren, ongeacht deze instelling.
AutoFilter gebruiken
De vervolgkeuzepijlen gebruiken om het automatische filter voor een bereik te wijzigen.
Gebruikers kunnen geen automatische filters in een beveiligd werkblad toevoegen of verwijderen, ongeacht deze instelling.
Draaitabelrapporten gebruiken
Draaitabelrapporten opmaken, de indeling wijzigen, draaitabelrapporten vernieuwen of anderszins wijzigen, of nieuwe rapporten maken.
Objecten bewerken
Een of meer van de volgende handelingen uitvoeren:
-
Wijzigingen aanbrengen in grafische objecten, zoals kaarten, ingesloten grafieken, vormen, tekstvakken en besturingselementen, waarvan u de vergrendeling niet hebt opgeheven voordat u het werkblad hebt beveiligd. Als een beveiligd werkblad bijvoorbeeld een knop bevat waarmee een macro wordt uitgevoerd, kunt u nog steeds op deze knop klikken om de macro uit te voeren, maar kunt u de knop niet verwijderen.
-
Wijzigingen aanbrengen in ingesloten grafieken, zoals in de opmaak ervan. De grafiek wordt overigens nog wel bijgewerkt wanneer u de brongegevens wijzigt.
-
Opmerkingen toevoegen of bewerken.
Scenario's bewerken
Scenario's weergeven die zijn verborgen, wijzigingen aanbrengen in scenario's die u tegen wijzigingen hebt beveiligd en deze scenario's verwijderen. Gebruikers kunnen de waarden in gewijzigde cellen wijzigen, mits de cellen niet zijn beveiligd, en nieuwe scenario's toevoegen.
Opties voor grafiekbladen
Schakel dit selectievakje in
Als deze optie is uitgeschakeld, kunnen gebruikers het volgende niet doen
Inhoud
Items wijzigen die die deel uitmaken van de grafiek, zoals gegevensreeksen, assen en legenda's. De grafiek wordt overigens nog wel bijgewerkt indien de brongegevens worden gewijzigd.
Objecten
Wijzigingen aanbrengen in grafische objecten, zoals vormen, tekstvakken en besturingselementen, tenzij u de objecten ontgrendelt voordat u het grafiekblad beveiligt.
-
-
Typ in het vak Wachtwoord om bladbeveiliging op te heffen een wachtwoord voor het blad, selecteer OK en typ het wachtwoord opnieuw om het te bevestigen.
-
Het invoeren van een wachtwoord is optioneel. Als u geen wachtwoord invoert, kan elke gebruiker de beveiliging van het werkblad opheffen en de beveiligde onderdelen wijzigen.
-
Kies een wachtwoord dat u eenvoudig kunt onthouden. Als u het wachtwoord vergeet, hebt u geen toegang meer tot de beveiligde onderdelen in het werkblad.
-
Bereiken ontgrendelen in een beveiligd werkblad, zodat gebruikers deze kunnen bewerken
Als u bepaalde gebruikers toestemming wilt geven om bereiken in een beveiligd werkblad te bewerken, moet Microsoft Windows XP of later worden uitgevoerd op uw computer en moet uw computer zich in een domein bevinden. In plaats van machtigingen te gebruiken waarvoor een domein is vereist, kunt u ook een wachtwoord voor een bereik opgeven.
-
Selecteer het werkblad dat u wilt beveiligen.
-
Selecteer Controleren > Bewerkingsbereiken toestaan.
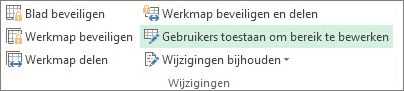
Deze opdracht is alleen beschikbaar wanneer het werkblad niet is beveiligd.
-
Voer een van de volgende handelingen uit in het dialoogvenster Gebruikers toestaan bereiken te bewerken :
-
Als u een nieuw bewerkbaar bereik wilt toevoegen, selecteert u Nieuw.
-
Als u een bestaand bewerkbaar bereik wilt wijzigen, selecteert u dit in het vak Bereiken ontgrendeld met een wachtwoord wanneer het werkblad is beveiligd en selecteert u vervolgens Wijzigen.
-
Als u een bewerkbaar bereik wilt verwijderen, selecteert u het in het vak Bereiken ontgrendeld met een wachtwoord wanneer het blad is beveiligd en selecteert u vervolgens Verwijderen.
-
-
Typ de naam voor het bereik dat u wilt ontgrendelen in het vak Titel.
-
Typ in het vak Verwijst naar cellen het gelijkteken (=) en typ vervolgens de verwijzing of selecteer het bereik dat u wilt ontgrendelen.
U kunt ook de knop Dialoogvenster samenvouwen selecteren, het bereik in het werkblad selecteren en vervolgens opnieuw de knop Dialoogvenster samenvouwen selecteren om terug te keren naar het dialoogvenster.
-
Als u toegang wilt verlenen met een wachtwoord, typt u in het vak Wachtwoord voor bereik een wachtwoord voor toegang tot het bereik.
Wanneer u toegangsmachtigingen wilt gebruiken, hoeft u geen wachtwoord op te geven. Als u een wachtwoord gebruikt, kunt u de gebruikersreferenties zien van elke bevoegde persoon die het bereik bewerkt.
-
Voor toegangsmachtigingen selecteert u Machtigingen en selecteert u vervolgens Toevoegen.
-
Typ in het vak Voer de objectnamen in om te selecteren (voorbeelden) de namen van de gebruikers die u de bereiken wilt kunnen bewerken.
Als u wilt zien hoe gebruikersnamen moeten worden ingevoerd, selecteert u voorbeelden. Als u wilt controleren of de namen juist zijn, selecteert u Namen controleren.
-
Selecteer OK.
-
Als u het type machtiging wilt opgeven voor de gebruiker die u hebt geselecteerd, schakelt u in het vak Machtigingen de selectievakjesToestaan of Weigeren in of uit en selecteert u vervolgens Toepassen.
-
Selecteer twee keer OK .
Indien u om een wachtwoord wordt gevraagd, typt u het wachtwoord dat u hebt ingesteld.
-
Selecteer in het dialoogvenster Gebruikers toestaan bereiken te bewerkende optie Blad beveiligen.
-
Selecteer in de lijst Alle gebruikers van dit werkblad mogen de elementen die alle gebruikers mogen wijzigen.
Meer informatie over de werkbladelementen
Dit selectievakje uitschakelen
Om te voorkomen dat gebruikers
Vergrendelde cellen selecteren
De aanwijzer verplaatsen naar cellen waarvan het selectievakje Geblokkeerd op het tabblad Bescherming van het dialoogvenster Celeigenschappen is ingeschakeld. Standaard kunnen gebruikers vergrendelde cellen selecteren.
Ontgrendelde cellen selecteren
De aanwijzer verplaatsen naar cellen waarvan het selectievakje Geblokkeerd op het tabblad Bescherming van het dialoogvenster Celeigenschappen is uitgeschakeld. Standaard mogen gebruikers ontgrendelde cellen selecteren en op de toets TAB drukken om van de ene ontgrendelde cel in een beveiligd werkblad naar de andere te gaan.
Cellen opmaken
Wijzigingen aanbrengen in het dialoogvenster Celeigenschappen of Voorwaardelijke opmaak. Als u voorwaardelijke opmaak hebt toegepast vóór het beveiligen van het werkblad, blijft de opmaak veranderen wanneer een gebruiker een waarde opgeeft die voldoet aan een andere voorwaarde.
Kolommen opmaken
Met behulp van een van de opdrachten voor kolomopmaak, waaronder het wijzigen van de kolombreedte of het verbergen van kolommen (Start > Opmaak).
Rijen opmaken
Gebruik een van de opdrachten voor rijopmaak, waaronder het wijzigen van rijhoogte of het verbergen van rijen (Home > Format).
Kolommen invoegen
Kolommen invoegen.
Rijen invoegen
Rijen invoegen.
Hyperlinks invoegen
Nieuwe hyperlinks invoegen, ook niet in ontgrendelde cellen.
Kolommen verwijderen
Kolommen verwijderen.
Als Kolommen verwijderen is beveiligd en Kolommen invoegen niet ook is beveiligd, kan een gebruiker kolommen invoegen die niet kunnen worden verwijderd.
Rijen verwijderen
Rijen verwijderen.
Als Rijen verwijderen is beveiligd en Rijen invoegen niet ook is beveiligd, kan een gebruiker rijen invoegen die niet kunnen worden verwijderd.
Sorteren
Opdrachten gebruiken om gegevens te sorteren (tabblad Gegevens, groep Sorteren en filteren).
Gebruikers kunnen bereiken met vergrendelde cellen in een beveiligd werkblad niet sorteren, ongeacht deze instelling.
AutoFilter gebruiken
De vervolgkeuzepijlen gebruiken om het automatische filter voor een bereik te wijzigen.
Gebruikers kunnen geen automatische filters in een beveiligd werkblad toevoegen of verwijderen, ongeacht deze instelling.
Draaitabelrapporten gebruiken
Draaitabelrapporten opmaken, de indeling wijzigen, draaitabelrapporten vernieuwen of anderszins wijzigen, of nieuwe rapporten maken.
Objecten bewerken
Een of meer van de volgende handelingen uitvoeren:
-
Wijzigingen aanbrengen in grafische objecten, zoals kaarten, ingesloten grafieken, vormen, tekstvakken en besturingselementen, waarvan u de vergrendeling niet hebt opgeheven voordat u het werkblad hebt beveiligd. Als een beveiligd werkblad bijvoorbeeld een knop bevat waarmee een macro wordt uitgevoerd, kunt u nog steeds op deze knop klikken om de macro uit te voeren, maar kunt u de knop niet verwijderen.
-
Wijzigingen aanbrengen in ingesloten grafieken, zoals in de opmaak ervan. De grafiek wordt overigens nog wel bijgewerkt wanneer u de brongegevens wijzigt.
-
Opmerkingen toevoegen of bewerken.
Scenario's bewerken
Scenario's weergeven die zijn verborgen, wijzigingen aanbrengen in scenario's die u tegen wijzigingen hebt beveiligd en deze scenario's verwijderen. Gebruikers kunnen de waarden in gewijzigde cellen wijzigen, mits de cellen niet zijn beveiligd, en nieuwe scenario's toevoegen.
Opties voor grafiekbladen
Schakel dit selectievakje in
Als deze optie is uitgeschakeld, kunnen gebruikers het volgende niet doen
Inhoud
Items wijzigen die die deel uitmaken van de grafiek, zoals gegevensreeksen, assen en legenda's. De grafiek wordt overigens nog wel bijgewerkt indien de brongegevens worden gewijzigd.
Objecten
Wijzigingen aanbrengen in grafische objecten, zoals vormen, tekstvakken en besturingselementen, tenzij u de objecten ontgrendelt voordat u het grafiekblad beveiligt.
-
-
Typ in het vak Wachtwoord om bladbeveiliging op te heffen een wachtwoord, selecteer OK en typ het wachtwoord opnieuw om het te bevestigen.
-
Het invoeren van een wachtwoord is optioneel. Als u geen wachtwoord invoert, kan elke gebruiker de beveiliging van het werkblad opheffen en de beveiligde onderdelen wijzigen.
-
Zorg ervoor dat u een wachtwoord kiest dat u kunt onthouden. Als u het wachtwoord kwijtraakt, hebt u geen toegang tot de beveiligde elementen op het werkblad.
-
Als een cel tot meer dan één bereik behoort, kunnen gebruikers die gemachtigd zijn om een van die bereiken te bewerken, die cel ook bewerken.
-
Als een gebruiker meerdere cellen tegelijk probeert te bewerken en gemachtigd is om sommige, maar niet alle cellen te bewerken, wordt de gebruiker gevraagd de cellen een voor een te bewerken.
Meer hulp nodig?
U kunt altijd uw vraag stellen aan een expert in de Excel Tech Community of ondersteuning vragen in de Communities.










