Opmerking: We willen u graag zo snel mogelijk de meest recente Help-inhoud in uw eigen taal bieden. Deze pagina is automatisch vertaald en kan grammaticale fouten of onnauwkeurigheden bevatten. Wij hopen dat deze inhoud nuttig voor u is. Kunt u ons onder aan deze pagina laten weten of de informatie nuttig voor u was? Hier is het Engelstalige artikel ter referentie.
Wanneer u een herhalende tabel op formuliersjabloon invoegt, Microsoft Office InfoPath een veldnamenrij automatisch toegevoegd aan de bovenkant van de tabel zodat u kunt labels voor de tabelkolommen typen Desgewenst kunt u een voettekst van een rij toevoegen onder aan een herhalende tabel. Voettekstrijen worden meestal gebruikt om een lopend totaal onder een kolom met getallen weer te geven. U kunt bijvoorbeeld een totale tekstvak toevoegen aan een veldnamenrij onder een kolom met uitgaven in een formuliersjabloon voor onkostendeclaraties. Als u wilt de waarden in de kolom toevoegen, kunt u de functie som koppelen aan in het tekstvak Totaal in de veldnamenrij.
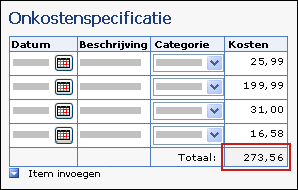
In dit artikel
Stap 1: Een voettekst van een rij toevoegen aan een herhalende tabel
Stap 2: Een totale tekstvak toevoegen aan de voettekst van een rij
Stap 3: Een kolom met getallen in de herhalende tabel optellen
Stap 1: Een voettekst van een rij toevoegen aan een herhalende tabel
-
Dubbelklik op het label Herhalende tabel onder de tabel in de formuliersjabloon.
-
Klik op het tabblad weergave .
-
Selecteer onder Optieshet selectievakje Inclusief voettekst .
Tip: Als u wilt meer veldnamenrijen toevoegen aan het einde van een herhalende tabel, met de rechtermuisknop in een lege cel in de eerste voettekstrij die u hebt ingevoegd, wijst u in het snelmenu om in te voegen en klik vervolgens op Rijen boven of Onder.
Stap 2: Een totale tekstvak toevoegen aan de voettekst van een rij
Nadat u een voettekst van een rij aan uw herhalende tabel toevoegen, kunt u een totaal tekstvak toevoegen aan de veldnamenrij.
Opmerking: Voegt u het tekstvak Totaal aan de veldnamenrij, niet de gegevensrij, omdat gebruikers van het formulier meerdere exemplaren van de gegevensrij toevoegen kunnen en u niet dat het vak totaal wilt wilt weergeven van meerdere keren op formulier van de gebruiker.
-
Klik in de voettekst van een rij, op de cel in de kolom waarop u wilt toevoegen van het vak Totaal.
-
Klik in het menu Invoegen op Tekstvak.
Tip: U kunt een tekstvak met opmaak of het expressievak gebruiken in plaats van een tekstvak. Expressievakken alleen gegevens weergeven en sla het niet wordt weergegeven. Daarom moet u een expressievak alleen als u niet wilt gebruiken van de berekende som in een andere berekening of opslaan als onderdeel van de formuliersjabloon.
-
Klik in de cel direct links van het account waar u het tekstvak ingevoegd in de veldnamenrij. Dit is waar u het label van het tekstvak wilt toevoegen.
-
Type totale: en selecteer vervolgens de tekst.
-
Klik op de werkbalk standaard op Tekst rechts uitlijnen

-
Dubbelklik op het tekstvak dat u in stap 2 hebt toegevoegd.
-
Klik op het tabblad Gegevens.
-
Typ een label, zoals totaalOnkostenin het vak veldnaam .
-
Wijzig het gegevenstype van tekst (tekenreeks) naar een decimaal getal (double)in de lijst gegevenstype . Hiermee kunt u getallen met decimalen, zoals $1234,12 weergeven.
-
Klik op de knop Notatie.
-
Klik op valutain het dialoogvenster Decimale notatie onder Opmaaken kiest u de notatie valuta die u wilt gebruiken.
Stap 3: Een kolom met getallen in de herhalende tabel optellen
Als u een herhalende tabel voor het verzamelen van numerieke gegevens van uw gebruikers gebruikt, kunt u de functie som om toe te voegen van de getallen die gebruikers in een tabel invoeren. Het maakt niet uit hoeveel rijen gebruikers toevoegen aan de tabel wanneer ze Vul het formulier of hoeveel cijfers worden dat ze invoeren. Zo lang maken als u de functie som gebruikt, de berekende waarde wordt automatisch aangepast dienovereenkomstig gewijzigd in het tekstvak.
Formules worden opgeslagen in velden in de gegevensbron en in de besturingselementen die afhankelijk zijn van deze velden worden weergegeven. Als u een formuliersjabloon ontwerpt, kunt u een formule die een kolom met getallen in een herhalende tabel met behulp van een tekstvak, RTF-vak of expressievak worden opgeteld.
-
Dubbelklik op het tekstvak dat u in de voettekst van een rij ingevoegd in de veldnamenrij.
-
Klik op het tabblad Gegevens.
-
Klik op Formule invoegen

-
Klik in het dialoogvenster Formule invoegen op Functie invoegen.
-
Klik in de lijst categorieën op wiskundige.
-
Klik op somin de lijst met functies en klik vervolgens op OK om terug te keren naar het dialoogvenster Formule invoegen .
U ziet nu de volgende formule in het dialoogvenster Formule invoegen .
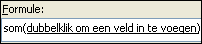
-
Dubbelklik op de tekst tussen haakjes in het vak formule .
Het dialoogvenster veld of groep selecteren wordt weergegeven.
-
Klik op het veld waarvan u wilt optellen waarden in de lijst gegevensbron .










