Opmerking: We willen u graag zo snel mogelijk de meest recente Help-inhoud in uw eigen taal bieden. Deze pagina is automatisch vertaald en kan grammaticale fouten of onnauwkeurigheden bevatten. Wij hopen dat deze inhoud nuttig voor u is. Kunt u ons onder aan deze pagina laten weten of de informatie nuttig voor u was? Hier is het Engelstalige artikel ter referentie.
De sneltoetsen die in dit Help-onderwerp worden beschreven, gelden voor de VS-toetsenbordindeling. Toetsen in andere indelingen komen mogelijk niet exact overeen met de toetsen op het VS-toetsenbord.
Opmerking: Het aanpassen van sneltoetsen of het maken van sneltoetsen voor macro's wordt In dit artikel niet besproken.
De sneltoetsen die in dit artikel worden beschreven, zijn momenteel beschikbaar in PerformancePoint Dashboard Designer. Voor het voltooien van sommige taken is het gebruik van de muis vereist.
In dit artikel
Sneltoetsen gebruiken in dit Help-onderwerp
Voor sneltoetsen waarvoor u twee of meer toetsen tegelijk moet indrukken, worden de toetsen in de Help gescheiden door een plusteken (+).
Secties uitvouwen met het toetsenbord
-
Als u alle secties in dit artikel wilt uitvouwen, drukt u op TAB totdat Alles weergeven is geselecteerd en drukt u vervolgens op ENTER. Druk opnieuw op ENTER om alle secties samen te vouwen.
-
Als u één sectie in het artikel wilt uitvouwen, drukt u op TAB totdat de koptekst van die sectie en het plusteken zijn geselecteerd en drukt u vervolgens op ENTER. Druk opnieuw op ENTER om de sectie samen te vouwen.
Zoeken in dit artikel
Belangrijk: Druk voordat u gaat zoeken op TAB totdat Alles weergeven is geselecteerd en druk vervolgens op ENTER.
-
Druk op CTRL+F.
Het dialoogvenster Zoeken wordt geopend waarin u meteen kunt typen.
-
Typ de zoektekst in het vak.
-
Druk op ENTER.
Dit artikel afdrukken
Als u dit artikel wilt afdrukken, drukt u op TAB totdat Alles weergeven is geselecteerd. Druk op ENTER en druk vervolgens op CTRL+P.
Navigeren in het lint in Dashboard Designer
Opmerking: Het lint is een onderdeel van de Microsoft Office Fluent-gebruikersinterface.
Met toegangstoetsen kunt u snel een opdracht uitvoeren door op enkele toetsen te drukken. U gebruikt een toegangstoets als volgt:
Toegang tot een opdracht met enkele toetsaanslagen
-
Druk op ALT.
De toetstips worden weergegeven bij elke functie die beschikbaar is in de huidige weergave.
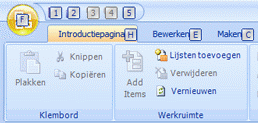
-
Druk op het cijfer of de letter in de KeyTip van de functie die u wilt gebruiken.
Opmerking: Druk opnieuw op ALT om de KeyTips te verbergen.
De focus wijzigen zonder de muis te gebruiken
U kunt de focus naar andere tabbladen en opdrachten verplaatsen totdat u de gewenste functie vindt. In de volgende tabel worden enkele manieren weergegeven om de toetsenbordfocus te verplaatsen zonder de muis te gebruiken.
|
Als u dit wilt doen |
Druk op: |
|
De huidige pagina opslaan |
2,5 |
|
Het dialoogvenster Opslaan als openen |
2 |
|
De meest recente actie ongedaan maken |
3 |
|
De meest recente actie opnieuw uitvoeren |
4 |
|
Het scherm vernieuwen |
5 |
|
Het menu Bestand openen |
F |
|
Het tabblad Startpagina selecteren |
H |
|
Het tabblad Pagina bewerken selecteren |
E |
|
Het tabblad Pagina maken selecteren |
C |
|
Het actieve tabblad op het lint selecteren en de toegangstoetsen activeren. |
ALT of F6. Druk opnieuw op ALT of F6 om terug te keren naar het document en de toegangstoetsen te annuleren. |
|
Naar een ander tabblad op het lint gaan. |
ALT + de juiste letter (H, C of E) om het actieve tabblad te selecteren. Gebruik vervolgens PIJL-LINKS of PIJL-RECHTS om naar het juiste tabblad te gaan. |
|
Het lint verbergen of weergeven. |
CTRL+F1 |
|
De tegenoverliggende zijde van de pagina volledig weergeven. |
F11 of SHIFT+F10. Druk opnieuw op F11 of SHIFT + F10 om terug te keren naar de andere zijde van de pagina. |
|
Help opvragen over de geselecteerde opdracht of het geselecteerde besturingselement op het lint. (Als er geen Help-onderwerp is gekoppeld aan de geselecteerde opdracht, wordt een algemeen Help-onderwerp over het programma weergegeven.) |
F1 |
Opmerking: Druk opnieuw op ALT om de KeyTips te verbergen.
Sneltoetsen zoeken en gebruiken in Dashboard Designer
In Dashboard Designer zijn de volgende sneltoetsen beschikbaar op elke pagina:
|
Sneltoets |
Functie |
|
CTRL+C |
Tekst uit een veld kopiëren of een item, zoals een KPI, kopiëren |
|
CTRL+V |
Tekst in een veld plakken of een item plakken |
|
CTRL+S |
Het huidige item of werkruimtebestand opslaan |
|
CTRL+SHIFT+S |
Alle items opslaan die zijn gewijzigd |
|
CTRL+D |
Het geselecteerde dashboard implementeren in een SharePoint-site |
|
CTRL+N |
Een nieuw werkruimtebestand maken |
|
CTRL+Z |
De meest recente actie ongedaan maken |
|
CTRL+Y |
De meest recente actie herhalen |
|
F2 |
De naam van een item wijzigen in het browserdeelvenster van de werkruimte |
|
F5 |
Het scherm vernieuwen |
|
F12 |
Een werkruimtebestand opslaan met een nieuwe bestandsnaam |
|
F11 of SHIFT+F10. |
De andere zijde van een pagina volledig weergeven. Druk opnieuw op F11 of SHIFT + F10 om terug te keren naar de andere zijde van de pagina. |
|
TAB |
De focus verplaatsen naar een ander deel van een pagina of dialoogvenster |
|
PIJL-OMHOOG of PIJL-OMLAAG |
De focus naar boven of naar beneden verplaatsen in de items op een pagina of in een dialoogvenster. |
|
ENTER |
Een opdracht activeren |
Sneltoetsen gebruiken in dialoogvensters
Met de volgende sneltoetsen kunt u in een dialoogvenster navigeren zonder een muis te gebruiken:
|
Als u dit wilt doen |
Druk op: |
|
Naar de volgende optie of optiegroep gaan. |
Tab |
|
Naar de vorige optie of optiegroep gaan. |
SHIFT+TAB |
|
Naar de vorige of volgende optie in een geopende vervolgkeuzelijst of groep met opties. |
Pijltoetsen |
|
De actie uitvoeren die is toegewezen aan de geselecteerde knop. Het geselecteerde selectievakje in- of uitschakelen. |
ENTER |
|
Een geselecteerde vervolgkeuzelijst openen |
ALT+PIJL-OMLAAG |
|
Een optie selecteren in een vervolgkeuzelijst. |
Eerste letter van een optie in een vervolgkeuzelijst |
|
Een geselecteerde vervolgkeuzelijst sluiten. Een opdracht annuleren en een dialoogvenster sluiten. |
ESC |
|
De geselecteerde opdracht uitvoeren |
ENTER |










