Gebruik het toetsenbord om de werkbalk Snelle toegang aan te passen. U leert hoe u knoppen toevoegt aan de werkbalk Snelle toegang voor uw favoriete functies en opdrachten om snel zonder een muis te navigeren in eenMicrosoft 365-app. U leert ook hoe u toegang krijgt tot de werkbalk, de volgorde van de knoppen wijzigt, een knop verwijdert en nog veel meer.
In dit onderwerp
Wat is de werkbalk Snelle toegang?
De werkbalk Snelle toegang is een verzameling snelkoppelingen naar de functies, opties, opdrachten of optiegroepen die u vaak gebruikt. Standaard is de werkbalk verborgen onder het lint in Microsoft 365 apps, maar u kunt ervoor kiezen om deze weer te geven en te verplaatsen naar weergave boven het lint.
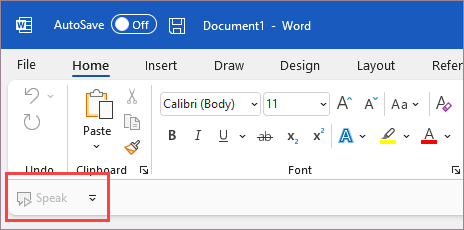
De werkbalk Snelle toegang weergeven of verbergen
-
Druk in een Microsoft 365 app op de Alt-toets.
-
Druk op Z en vervolgens op R om het menu Weergaveopties op het lint uit te vouwen.
-
Ga op een van de volgende manieren te werk:
-
Als de werkbalk Snelle toegang is verborgen, drukt u op S om Werkbalk Snelle toegang weergeven te selecteren.
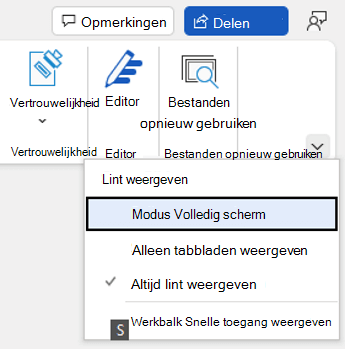
-
Als de werkbalk Snelle toegang zichtbaar is, drukt u op H om deze te verbergen.
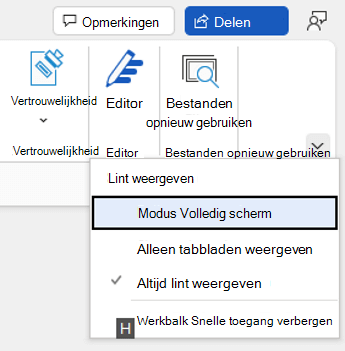
-
De knoppen op de werkbalk Snelle toegang gebruiken
De knoppen op de werkbalk Snelle toegang openen en gebruiken tijdens het bewerken van een bestand in een Microsoft 365-app:
-
Druk op de Alt-toets.
-
Druk op de letter of het nummer van de toetstip die aan de functie is gekoppeld.
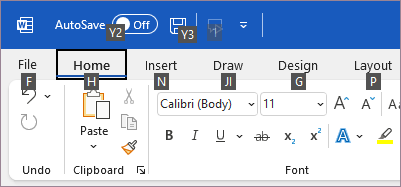
De knoppen op de werkbalk Snelle toegang gebruiken met een schermlezer
-
Druk op de Alt-toets. U hoort 'Linttabbladen', gevolgd door het geselecteerde tabblad, bijvoorbeeld 'Tabblad Start'.
-
Ga op een van de volgende manieren te werk:
-
Als de werkbalk Snelle toegang zich op de standaardlocatie onder het lint bevindt, drukt u op de pijl-omlaag totdat u 'Werkbalk Snelle toegang' hoort, gevolgd door het eerste item op de werkbalk.
-
Als u de werkbalk Snelle toegang boven het lint hebt verplaatst, drukt u eenmaal op pijl-omhoog om de focus naar de bovenkant van het scherm te verplaatsen. Druk vervolgens op de pijl-rechts totdat u 'Werkbalk Snelle toegang' hoort, gevolgd door het eerste item op de werkbalk.
-
-
Als u op de werkbalk wilt navigeren, gebruikt u de pijl-rechts en pijl-links.
Knoppen toevoegen aan de werkbalk Snelle toegang
U kunt snel knoppen voor functies die al op het lint staan toevoegen aan de werkbalk Snelle toegang. Als u de gewenste functie niet kunt vinden op het lint, kunt u deze zoeken in de lijst met functies die beschikbaar zijn in de app-opties.
Knoppen voor functies toevoegen via het lint
-
Druk in een Microsoft 365 app op de Alt-toets. De focus wordt naar het lint verplaatst.
-
Navigeer naar het tabblad en vervolgens naar de functie, optie, opdracht of groep opties die u wilt toevoegen aan de werkbalk Snelle toegang. Raadpleeg Het toetsenbord gebruiken om met het lint te werken voor instructies over het gebruik van het lint.
-
Zodra u de juiste functie hebt, drukt u op Shift+F10 of op de Windows-menutoets om het contextmenu te openen.
-
Druk op A om de knop toe te voegen aan de werkbalk.
Knoppen toevoegen voor functies die niet op het lint staan
-
Druk in een Microsoft 365 app op de Alt-toets.
-
Ga op een van de volgende manieren te werk:
-
Als de werkbalk Snelle toegang zich onder het lint bevindt, drukt u op de pijl-omlaag totdat u bij de werkbalk Snelle toegang bent.
-
Als de werkbalk Snelle toegang zich boven het lint bevindt, drukt u eenmaal op de pijl-omhoog om de focus naar de bovenkant van het scherm te verplaatsen.
-
-
Druk op de pijl-rechts totdat u bij de knop

-
Druk op M. Het tabblad Werkbalk Snelle toegang in de app-opties wordt geopend.
-
Druk eenmaal op de Tab-toets om de focus naar de lijst Populaire opdrachten te verplaatsen.
-
Druk op de pijl-omlaag om de lijst uit te vouwen.
-
Gebruik de pijl-omlaag om omlaag te schuiven naar de opdrachtgroep of het tabblad met de functie die u wilt toevoegen en druk op Enter om de groep of het tabblad te selecteren.
Tip: De tabbladen worden weergegeven in de volgorde waarin ze op het lint worden weergegeven.
-
Als u naar de lijst met functies in de groep of het geselecteerde tabblad wilt gaan, drukt u eenmaal op de Tab-toets.
-
Gebruik de pijl-omlaag om door de functies in de lijst te bladeren.
-
Wanneer u de functie hebt gevonden die u wilt toevoegen, drukt u op Alt+A. De functie wordt toegevoegd aan de lijst met items op de werkbalk.
-
Als u andere functies uit dezelfde groep of hetzelfde tabblad wilt toevoegen, gebruikt u de pijl-omhoog of pijl-omlaag totdat u bij de functie bent die u wilt toevoegen en drukt u vervolgens op Alt+A.
-
Als u klaar bent met het toevoegen van functies aan de werkbalk, drukt u op Enter om de wijzigingen toe te passen.
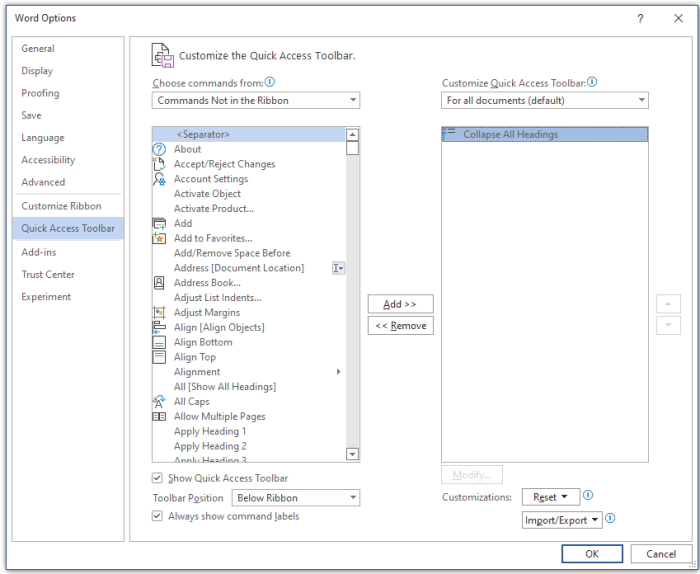
Een knop verwijderen uit de werkbalk Snelle toegang
-
Druk in een Microsoft 365 app op de Alt-toets.
-
Ga op een van de volgende manieren te werk:
-
Als de werkbalk Snelle toegang zich onder het lint bevindt, drukt u op de pijl-omlaag totdat u bij de werkbalk Snelle toegang bent.
-
Als de werkbalk Snelle toegang zich boven het lint bevindt, drukt u eenmaal op de pijl-omhoog om de focus naar de bovenkant van het scherm te verplaatsen.
-
-
Druk op de pijl-rechts totdat u bij de knop bent die u wilt verwijderen.
-
Druk op Shift+F10 of de Windows-menutoets om het contextmenu te openen. De focus ligt op de knop Verwijderen uit werkbalk Snelle toegang .
-
Druk op Enter om de knop van de werkbalk te verwijderen.
De volgorde van de knoppen op de werkbalk Snelle toegang wijzigen
-
Druk in een Microsoft 365 app op de Alt-toets.
-
Ga op een van de volgende manieren te werk:
-
Als de werkbalk Snelle toegang zich onder het lint bevindt, drukt u op de pijl-omlaag totdat u bij de werkbalk Snelle toegang bent.
-
Als de werkbalk Snelle toegang zich boven het lint bevindt, drukt u eenmaal op pijl-omhoog om de focus naar de bovenkant van het scherm te verplaatsen en drukt u vervolgens op de pijl-rechts totdat u bij de werkbalk Snelle toegang bent.
-
-
Druk op Shift+F10 of de Windows-menutoets om het contextmenu te openen.
-
Druk op C om het tabblad Werkbalk Snelle toegang in de app-opties te openen.
-
Druk op de Tab-toets totdat u de lijst met functies op de werkbalk Snelle toegang bereikt.
-
Druk op de pijl-omlaag totdat u bij de knop bent die u wilt verplaatsen.
-
Druk op de Tab-toets totdat u de knop


-
Als u de knop wilt verplaatsen, drukt u herhaaldelijk op Enter totdat de knop naar de gewenste positie is verplaatst.
-
Als u de wijzigingen wilt toepassen, drukt u op de Tab-toets totdat u bij de knop OK bent en drukt u op Enter.
De knoppen groepeer op de werkbalk Snelle toegang
Als u de knoppen op de werkbalk Snelle toegang georganiseerd wilt houden, kunt u een scheidingsteken toevoegen om de knoppen te groepeer.
-
Druk in een Microsoft 365 app op de Alt-toets.
-
Ga op een van de volgende manieren te werk:
-
Als de werkbalk Snelle toegang zich onder het lint bevindt, drukt u op de pijl-omlaag totdat u bij de werkbalk Snelle toegang bent.
-
Als de werkbalk Snelle toegang zich boven het lint bevindt, drukt u eenmaal op pijl-omhoog om de focus naar de bovenkant van het scherm te verplaatsen en drukt u vervolgens op de pijl-rechts totdat u bij de werkbalk Snelle toegang bent.
-
-
Druk op Shift+F10 of de Windows-menutoets om het contextmenu te openen.
-
Druk op C om het tabblad Werkbalk Snelle toegang in de app-opties te openen.
-
De focus ligt op de optie <scheidingsteken> in de lijst Populaire opdrachten . Druk op Alt+A. Het scheidingsteken wordt toegevoegd aan de lijst met knoppen op de werkbalk Snelle toegang en de focus ligt op het scheidingsteken.
-
Als u de positie van het scheidingsteken wilt wijzigen, drukt u op de Tab-toets totdat u de knop


-
Als u de wijzigingen wilt toepassen, drukt u op de Tab-toets totdat u bij de knop OK bent en drukt u op Enter.
De werkbalk Snelle toegang verplaatsen
U kunt de werkbalk Snelle toegang onder het lint (de standaardlocatie) of boven het lint plaatsen.
-
Druk in een Microsoft 365 app op de Alt-toets.
-
Ga op een van de volgende manieren te werk:
-
Als de werkbalk Snelle toegang zich momenteel onder het lint bevindt, drukt u op de pijl-omlaag totdat u bij de werkbalk Snelle toegang bent.
-
Als de werkbalk Snelle toegang zich momenteel boven het lint bevindt, drukt u eenmaal op de pijl-omhoog om de focus naar de bovenkant van het scherm te verplaatsen.
-
-
Druk op de pijl-rechts totdat u bij de knop

-
Druk op Alt+pijl-omlaag om het menu uit te vouwen.
-
Druk op S om de werkbalk te verplaatsen.
De standaardinstellingen van de werkbalk Snelle toegang herstellen
-
Druk in een Microsoft 365 app op de Alt-toets.
-
Ga op een van de volgende manieren te werk:
-
Als de werkbalk Snelle toegang zich onder het lint bevindt, drukt u op de pijl-omlaag totdat u bij de werkbalk Snelle toegang bent.
-
Als de werkbalk Snelle toegang zich boven het lint bevindt, drukt u eenmaal op pijl-omhoog om de focus naar de bovenkant van het scherm te verplaatsen en drukt u vervolgens op de pijl-rechts totdat u bij de werkbalk Snelle toegang bent.
-
-
Druk op Shift+F10 of de Windows-menutoets om het contextmenu te openen.
-
Druk op C om het tabblad Werkbalk Snelle toegang in de app-opties te openen.
-
Druk op Alt+E, gebruik de pijl-omhoog of pijl-omlaag om de optie Alleen werkbalk snelle toegang opnieuw instellen te selecteren en druk op Enter. Als u wordt gevraagd om het opnieuw instellen van de werkbalk te bevestigen, drukt u op Enter.
-
Als u de wijzigingen wilt toepassen, drukt u op de Tab-toets totdat u bij de knop OK bent en drukt u op Enter.
Een aangepaste werkbalk Snelle toegang exporteren
Als u op elke computer exact dezelfde werkbalk en lintindeling en selectie van knoppen wilt gebruiken, kunt u de aanpassingen van het lint en de werkbalk Snelle toegang exporteren naar een bestand. Sla het bestand op een cloudlocatie op en importeer het op een andere computer.
-
Druk in een Microsoft 365 app op de Alt-toets.
-
Ga op een van de volgende manieren te werk:
-
Als de werkbalk Snelle toegang zich onder het lint bevindt, drukt u op de pijl-omlaag totdat u bij de werkbalk Snelle toegang bent.
-
Als de werkbalk Snelle toegang zich boven het lint bevindt, drukt u eenmaal op pijl-omhoog om de focus naar de bovenkant van het scherm te verplaatsen en drukt u vervolgens op de pijl-rechts totdat u bij de werkbalk Snelle toegang bent.
-
-
Druk op Shift+F10 of de Windows-menutoets om het contextmenu te openen.
-
Druk op C om het tabblad Werkbalk Snelle toegang in de app-opties te openen.
-
Druk op Alt+P, gebruik de pijl-omhoog of pijl-omlaag om de optie Alle aanpassingen exporteren te selecteren en druk op Enter. Het dialoogvenster Bestand opslaan wordt geopend.
-
Als u de standaardbestandsnaam wilt wijzigen, typt u een nieuwe naam. Navigeer naar de bestandslocatie waar u het exportbestand wilt opslaan en druk op Alt+S om het op te slaan.
Een aangepaste werkbalk Snelle toegang importeren
Als u wilt dat Microsoft 365 apps er hetzelfde uitzien op elk werkstation, kunt u aanpassingsbestanden importeren om de huidige indeling van het lint en de werkbalk Snelle toegang te vervangen.
-
Druk in een Microsoft 365 app op de Alt-toets.
-
Ga op een van de volgende manieren te werk:
-
Als de werkbalk Snelle toegang zich onder het lint bevindt, drukt u op de pijl-omlaag totdat u bij de werkbalk Snelle toegang bent.
-
Als de werkbalk Snelle toegang zich boven het lint bevindt, drukt u eenmaal op pijl-omhoog om de focus naar de bovenkant van het scherm te verplaatsen en drukt u vervolgens op de pijl-rechts totdat u bij de werkbalk Snelle toegang bent.
-
-
Druk op Shift+F10 of de Windows-menutoets om het contextmenu te openen.
-
Druk op C om het tabblad Werkbalk Snelle toegang in de app-opties te openen.
-
Druk op Alt+P, gebruik de pijl-omhoog of pijl-omlaag om de optie Aanpassingsbestand importeren te selecteren en druk op Enter. Het dialoogvenster Bestand openen wordt geopend.
-
Navigeer naar het aanpassingsbestand dat u wilt importeren en druk op Alt+O om uw aanpassingen te importeren. Als u wordt gevraagd het importeren te bevestigen, drukt u op Enter.
Zie ook
Technische ondersteuning voor klanten met een handicap
Microsoft wil een optimale ervaring bieden voor al onze klanten. Als u een beperking hebt of als u vragen hebt met betrekking tot toegankelijkheid, kunt u voor technische hulp contact opnemen met Microsoft Disability Answer Desk. Het Disability Answer Desk-ondersteuningsteam is opgeleid in het gebruik van verschillende veelgebruikte hulptechnieken en kan assistentie verlenen in de Engelse, Spaanse, Franse en Amerikaanse gebarentaal. Ga naar de site van Microsoft Disability Answer Desk voor de contactgegevens voor uw regio.
Als u een commerciële of bedrijfsmatige gebruiker bent of werkt voor een overheidsinstantie, neemt u contact op met de Disability Answer Desk voor ondernemers.











