In deze snelstartgids worden de meest gebruikte taken beschreven die u uitvoert wanneer u de communicatiesoftware Microsoft® Lync™ 2010 Attendant gebruikt.
Wat wilt u doen?
Navigeren naar het hoofdvenster
Het hoofdvenster bestaat uit twee onderdelen: het gespreksgebied en de lijst met contactpersonen. In het gespreksgebied beheert u binnenkomende oproepen, het actieve gesprek en in behandeling zijnde gesprekken (in de wachtstand).
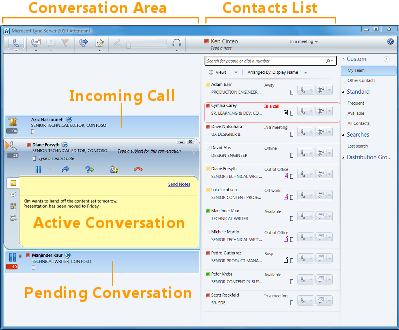
Bellen en gebeld worden
Lync 2010 Attendant bevat een vereenvoudigde interface voor het starten en ontvangen van oproepen. U kunt nog altijd chatberichten ontvangen terwijl u in gesprek bent.
Bellen
Als u iemand in de lijst met contactpersonen wilt bellen, dubbelklikt u op de naam of op de telefoonknop naast de naam.

Een oproep ontvangen
Wanneer iemand u belt, wordt een melding weergegeven in het gedeelte Binnenkomend van het hoofdvenster. Als u de oproep wilt beantwoorden, dubbelklikt u op het bericht.

Kiezen op nummer
Voer in het zoekvak het nummer in en dubbelklik op het zoekresultaat.
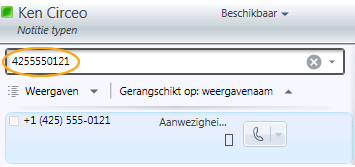
Notities maken gedurende een gesprek
Tijdens een gesprek kunt u notities maken als u belangrijke punten wilt onthouden. Wanneer het gesprek is afgelopen, kunt u de notities opslaan door deze in een e-mailbericht te verzenden.
-
Klik zo nodig op de knop Notitie.
-
Klik ergens in het notitiegebied en typ de notitie.
-
Klik op Notities verzenden als u notities in een e-mailbericht wilt verzenden.
Opmerking: Uw notities worden automatisch opgeslagen als onderdeel van de gespreksgeschiedenis, als deze optie is ingeschakeld onder Opties.
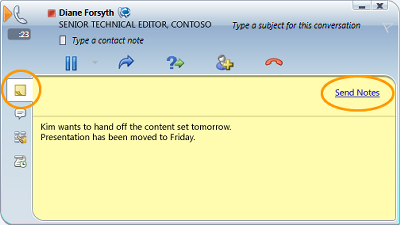
Een telefonische vergadering starten
U kunt een telefonische vergadering starten met meerdere contactpersonen in het gesprek.
-
Selecteer in de lijst met contactpersonen een of meer personen die u wilt uitnodigen. Houd Ctrl ingedrukt als u meerdere contactpersonen wilt selecteren.
-
Klik met de rechtermuisknop op een van de geselecteerde contactpersonen.
-
Klik op Een telefonische vergadering starten.
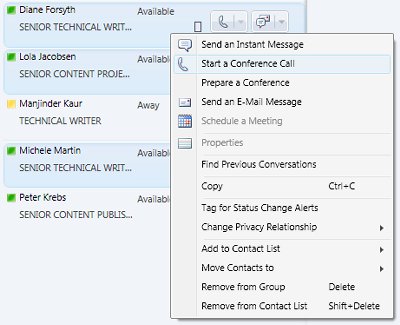
Contactpersonen toevoegen tijdens een telefonische vergadering
U kunt contactpersonen toevoegen tijdens een telefonische vergadering.
-
Klik in het vergadergebied of gespreksvenster op de knop Toevoegen.

-
Dubbelklik op de naam van de contactpersoon of sleep de contactpersoon vanuit de lijst met contactpersonen naar het vergadergebied. U kunt ook een mobiel telefoonnummer invoeren via het toetsenblok.
Zoeken naar een contactpersoon
U kunt zoeken naar een contactpersoon door de naam in het zoekvak te typen. Terwijl u typt, worden overeenkomende namen weergegeven in de lijst met zoekresultaten.
-
Typ de naam van een contactpersoon in het zoekvak.
-
Zoek de naam in de lijst met zoekresultaten.
Opmerking: Het kan even duren voordat de eerste indexering is voltooid.
Contactpersonen sorteren
U kunt uw contactpersonen sorteren op verschillende criteria, zoals weergavenaam, beschikbaarheid of bedrijf. Door uw contactpersonen te sorteren kunt u eenvoudiger en sneller uw teamgenoten organiseren, opzoeken en contact met hen maken.
-
Klik boven in de lijst met contactpersonen op de pijl naast Gerangschikt op. Contactpersonen worden in Attendant standaard gesorteerd op Weergavenaam.
-
Selecteer in de vervolgkeuzelijst een sorteercriterium (zoals Beschikbaarheid).
Opmerking: U kunt contactpersonen met de status Offline of Aanwezigheid onbekend niet verbergen.
Een gesprek doorverbinden
Ga als volgt te werk als u een gesprek wilt doorverbinden naar een andere contactpersoon of een ander nummer:
-
Klik op de knop Doorverbinden. U kunt ook bellers in de wachtstand plaatsen voordat u het gesprek doorverbindt, zodat ze niet alles horen tijdens het doorverbinden van het gesprek.
-
Dubbelklik in de contactpersonenlijst op de naam van de persoon naar wie u het gesprek wilt doorverbinden.
Het gesprek verdwijnt uit het gespreksvenster. Er wordt een foutbericht weergegeven als het gesprek niet kan worden doorverbonden.

Overschakelen naar een ander audioapparaat
Tijdens een audiogesprek kunt u overschakelen naar een ander audioapparaat zonder het gesprek te onderbreken.
-
Klik bovenaan op de werkbalk op de knop Huidig apparaat.
-
Selecteer in de vervolgkeuzelijst het gewenste apparaat.











