Snelle notities maken en beheren
Losse notities zijn het elektronische equivalent van de kleine gele plaknotities. In tegenstelling tot papier worden snelle notities (voorheen sidenotities) direct opgeslagen in uw OneNote-notitieblok, zodat u ze kunt zoeken en ordenen.
Een nieuwe snelle notitie maken terwijl OneNote wordt uitgevoerd
-
Selecteer in het menu Beeldde optie Nieuwe snelle notitie.
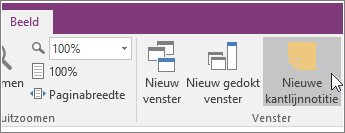
-
Typ uw notitie in het kleine notitievenster. U kunt de tekst opmaken met behulp van de opdrachten op de miniwerkbalk die wordt weergegeven.
-
Herhaal de stappen voor eventuele aanvullende snelle notities die u wilt maken.
U kunt snelle notities overal op het scherm verplaatsen en ze daar zo lang laten staan als u wilt. Als u een bepaalde losse notitie niet meer hoeft te zien, sluit u het bijbehorende venster.
Opmerking: Als u een venster Snelle notitie sluit, wordt de notitie niet verwijderd. Uw snelle notities worden automatisch opgeslagen in OneNote. Snelle notities worden opgeslagen in de sectie Snelle notities in uw standaardnotitieblok. U kunt ze snel vinden door de lijst Notitieblokken te openen (klik op de pijl-omlaag naast de naam van uw notitieblok en kijk onderaan de lijst naar Snelle notities).
Een snelle notitie maken terwijl OneNote niet actief is
U kunt snelle notities maken, zelfs als u OneNote nog niet hebt geopend.
-
Druk op het toetsenbord op Windows + Alt + N voor elke snelle notitie die u wilt maken.
Belangrijke snelle notities vastzetten aan het scherm
Als u losse notities gebruikt om herinneringen en belangrijke informatie continu zichtbaar te houden, kunt u de notities vastzetten zodat deze op het computerscherm blijven staan.
-
In een snelle notitie die u zichtbaar wilt houden, selecteert u Weergeven > Altijd bovenaan. (Als u de werkbalk niet ziet, klikt u op de ... boven in het venster.)
-
Verplaats elke vastgezette notitie naar de plaats op het scherm waar deze moet blijven staan.
-
Als u een notitie wilt losmaken, selecteert u nogmaals Altijd bovenaan.
Bekijk al uw snelle notities
Het maakt niet uit hoe of wanneer u ze hebt gemaakt, u kunt uw snelle notities op elk gewenst moment bekijken.
-
Selecteer boven aan de huidige pagina de naam van uw huidige notitieblok (bijvoorbeeld 'Mijn notitieblok').
-
Selecteer onder aan de lijst Notitieblok de optie Snelle notities.
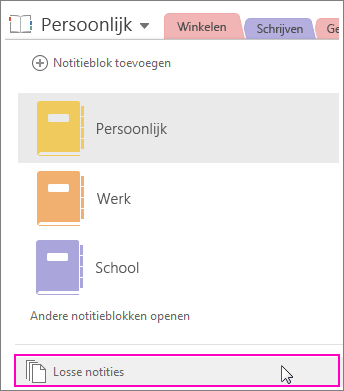
-
Selecteer in de sectie Losse notities de tabbladen van de notities die u wilt controleren.
U kunt losse notities in de sectie Losse notities laten staan of geselecteerde notities naar andere delen van uw notitieblokken verplaatsen. Als u een pagina wilt verplaatsen, klikt u met de rechtermuisknop op de paginatab, kiest u Verplaatsen of kopiëren en volgt u de aanwijzingen.










