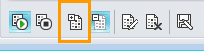Opmerking: We willen u graag zo snel mogelijk de meest recente Help-inhoud in uw eigen taal bieden. Deze pagina is automatisch vertaald en kan grammaticale fouten of onnauwkeurigheden bevatten. Wij hopen dat deze inhoud nuttig voor u is. Kunt u ons onder aan deze pagina laten weten of de informatie nuttig voor u was? Hier is het Engelstalige artikel ter referentie.
Neem deel aan Skype voor Bedrijven-vergaderingen, zelfs wanneer u geen Skype voor Bedrijven-account hebt. Gebruik deze handleiding voor ondersteuning tijdens uw eerste vergadering met de online communicatiesoftware van App Skype-vergaderingen of Skype voor Bedrijven - web-app.
Wat wilt u doen?
Voer de volgende stappen uit om aan de vergadering deel te nemen:
-
Open uw e-mailuitnodiging van Skype voor Bedrijven wanneer de vergadering begint en klik vervolgens op Deelnemen aan onlinevergadering in het e-mailbericht.
-
Als dit de eerste keer is dat u aan een vergadering deelneemt, is het mogelijk dat uw browser u vraagt om App Skype-vergaderingen te downloaden. Klik op Join with the Skype Meetings App (web).
-
In het Welkomstscherm van de App Skype-vergaderingen dat wordt geopend, typt u uw naam in het tekstveld Voer een naam in en klikt u vervolgens op Deelnemen.
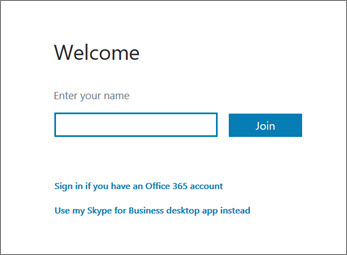
De lijst met deelnemers geeft de machtigingsniveaus van elke deelnemer aan: dit is Presentator of Gast. Online presentatoren kunnen hun schermen delen, PowerPoint-presentaties geven, whiteboards openen en andere functies openen, afhankelijk van de manier waarop de vergadering is georganiseerd.
De pictogrammen naast iedere naam geven aan of de persoon op dit moment deelneemt aan een chatsessie (IM), audio of video of inhoud deelt tijdens de vergadering.
Voer de volgende stappen uit om een chatbericht aan deelnemers te sturen:
-
Klik op het pictogramChatbericht.

-
Klik onderaan het Chatberichtenvenster op het berichtinvoervak en start met typen.
Tip: U kunt uw bericht opmaken met behulp van de tekstopmaakfuncties en, als u dat wilt, emoticons toevoegen.
-
Druk op Enter.
Opmerking: Uw chatberichten worden ontvangen door alle deelnemers.
Onderneem de volgende stappen om een bestand op te slaan dat iemand tijdens de vergadering heeft gedeeld:
-
Klik op delenen klik vervolgens op Attachments(x).
-
Klik onder de bijlage die u wilt opslaan, klikt u op OpslaanAls.
-
Klik op Opslaan om te kiezen waar u de bijlage opslaan op uw computer.
U kunt alleen een bestand met andere deelnemers delen als u presentator bent. Afhankelijk van de machtigingsniveaus die door de organisator van de vergadering zijn ingesteld, moet een presentator die Skype voor Bedrijven uitvoert u machtigen als presentator - als u dat nog niet bent - voor u bestanden kunt delen. Doe het volgende:
-
Klik op delen.
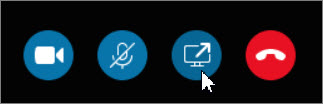
-
Klik op bijlage toevoegen .
-
Klik op Bladeren om een bestand te zoeken.
-
Als het bestand geüpload is, klikt u op Bijlage in het venster Delen om de bijlage op te slaan, de machtigingen te wijzigen, de bijlage een nieuwe naam te geven of de bijlage te verwijderen.
Deelnemers aan de vergadering krijgen een waarschuwing dat er een nieuwe bijlage is die ze kunnen opslaan om hem in de toekomst te bekijken.
Afhankelijk van de machtigingsniveaus die zijn ingesteld door de organisator van de vergadering, moet een presentator in de vergadering u ook presentator maken (als u dat nog niet bent) voor u uw scherm of programma aan de andere deelnemers kunt tonen.
Opmerking: Er kan slechts één persoon tegelijk delen.
-
Klik in het vergaderingsvenster op de knop Delen om uw deelmogelijkheden te bekijken.
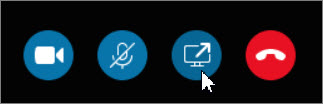
Uw scherm delen
-
Klik in het vergaderingsvenster op het menu Delen en klik vervolgens op Scherm delen.
Hebt u slechts één monitor, dan wordt deze getoond aan alle deelnemers. Hebt u meer dan één monitor, dan wordt u gevraagd om de monitor die u wilt delen te selecteren.
Een programma delen
-
Klik in het vergaderingsvenster op het menu Delen en klik vervolgens op Programma delen.
-
Selecteer in het dialoogvenster Een of meer programma';s delen het programma of de programma';s die u wilt tonen en klik op Delen.
Wanneer uw organisatie dit ondersteunt en u de machtigingen van een presentator hebt, kunt u PowerPoint-dia's aan deelnemers tonen:
-
Klik in het vergaderingsvenster op de knop Delen, klik op PowerPoint-bestand presenteren... en klik vervolgens op Bladeren om het PowerPoint-bestand te kiezen.
-
Gebruik de navigatiepijltjes om door uw presentatie te bladeren of klik op de knop Miniatuurweergaven tonen en klik op de dia die u wilt presenteren wanneer u uw presentatie in een afwijkende volgorde wilt tonen.
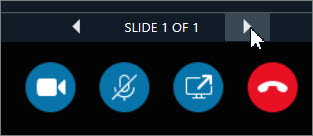
Het whiteboard is een nieuwe pagina voor notities en tekeningen waarvan alle deelnemers gebruik kunnen maken. U dient een presentator te zijn om een whiteboard te openen.
-
Klik in het vergaderingsvenster op de knop Delen, klik op Meer... en klik vervolgens op Whiteboard.
-
Gebruik de hulpmiddelen in de werkbalk om te beginnen met het schrijven of tekenen op het whiteboard.
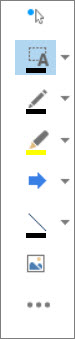
Organiseer een snelle stemronde over de huidige discussie of verzamel belangrijke informatie van deelnemers met een minimale hoeveelheid onderbreking. U dient een presentator te zijn om een peiling te maken.
-
Klik in het vergaderingsvenster op het de knop Delen, klik op Meer... en klik vervolgens op Peiling.
-
Typ uw vraag en tenminste twee mogelijke antwoorden en klik vervolgens op Een peiling maken.
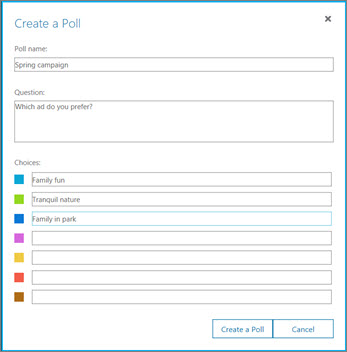
Wanneer er niemand anders iets deelt wordt uw peiling geopend en kunnen de deelnemers hun stem geven.
-
Probeer één van de volgende dingen:
-
Klik op De vraag en antwoorden van de peiling bewerken als u de peiling wilt wijzigen.

-
TWilt u de deelnemers en de andere presentators in staat stellen de resultaten van de voortdurende peiling te bekijken, klik dan op de knop Resultaten aan iedereen weergeven.

Wat wilt u doen?
Voer het programma voor de gereedheid van de vergadering uit, voorafgaand aan de vergadering om te kijken of u beschikt over alle benodigde programma's voor een succesvolle Lync-vergadering. U moet wellicht de invoegtoepassing Microsoft® Silverlight® 4.0 of een nieuwere versie van Silverlight downloaden en vervolgens uw computer opnieuw opstarten.
Onderneem de volgende stappen om het programma voor de gereedheid van de vergadering uit te voeren:
-
Open de e-mailuitnodiging voor uw Online vergadering en klik op Eerste onlinevergadering? > onderaan de uitnodiging. Volg vervolgens de instructies op.
Voer de volgende stappen uit om aan de vergadering deel te nemen:
-
Open uw e-mailuitnodiging voor de Onlinevergadering wanneer de vergadering begint en klik vervolgens op Deelnemen aan onlinevergadering in het e-mailbericht.
-
Type in het Skype voor Bedrijven - web-appWelkom scherm dat wordt geopend uw naam in het tekstvak Deelnemen als gast en klik daarna op Deelnemen aan vergadering. Klik op OK in het venster Deelnemen aan vergadering om aan de vergadering deel te nemen.
Om het geluid van de vergadering te horen:
-
Klik bovenin het vergaderingsvenster, op Telefoon.
-
Voer uw telefoonnummer in om door de vergadering gebeld te worden en klik vervolgens op Mij bellen.,
-
Voer het inbelnummer in om met uw telefoon in te bellen voor de vergadering en bel in. Voer de Deelnemerscode in wanneer u hier om gevraagd wordt.
De lijst met deelnemers geeft de machtigingsniveaus van elke deelnemer aan: dit is Presentator of Genodigde. Online presentatoren kunnen hun schermen delen, PowerPoint-presentaties geven, whiteboards openen en andere functies openen, afhankelijk van de manier waarop de vergadering is georganiseerd.
De pictogrammen naast iedere naam geven aan of de persoon op dit moment deelneemt aan een chatsessie (IM), audio of video of inhoud deelt tijdens de vergadering.
Voer de volgende stappen uit om een chatbericht aan deelnemers te sturen:
-
Klik bovenin het vergaderingsvenster, op IM.
-
Klik onderaan het vergaderingsvenster op het berichtinvoervak en start met typen.
Tip: U kunt uw bericht opmaken met behulp van de tekstopmaakfuncties en, als u dat wilt, emoticons toevoegen.
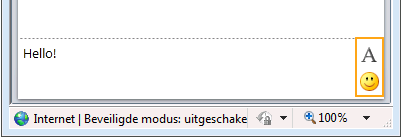
-
Druk op Enter.
Opmerking: Uw chatberichten worden ontvangen door alle deelnemers.
Onderneem de volgende stappen om een bestand op te slaan dat iemand tijdens de vergadering heeft gedeeld:
-
Klik bovenin het vergaderingsvenster, op de knop Bijlage toevoegen of weergeven.

-
Klik op het bestand, selecteer een locatie en klik vervolgens op Opslaan.
U kunt alleen een bestand met andere deelnemers delen als u presentator bent. Afhankelijk van de machtigingsniveaus die door de organisator van de vergadering zijn ingesteld, moet een presentator die Skype voor Bedrijven uitvoert u machtigen als presentator - als u dat nog niet bent - voor u bestanden kunt delen. Doe het volgende:
-
Klik bovenin het vergaderingsvenster, op de knop Bijlage toevoegen of weergeven.

-
Klik onderaan het dialoogvenster Bijlagen op Bijlage toevoegen.
-
Zoek het bestand dat u wilt delen en dubbelklik erop.
-
Klik wanneer het bestand in het dialoogvenster Bijlagen is weergegeven op Sluiten.
Deelnemers aan de vergadering krijgen een waarschuwing dat er een nieuwe bijlage is die ze kunnen opslaan om hem in de toekomst te bekijken.
De eerste keer dat u uw bureaublad of een programma wilt delen, kunt u gevraagd worden om de Skype voor Bedrijven - web-app-invoegtoepassing te downloaden.
Afhankelijk van de machtigingsniveaus die zijn ingesteld door de organisator van de vergadering, moet een presentator in de vergadering u ook presentator maken (als u dat nog niet bent) voor u uw bureaublad of programma aan de andere deelnemers kunt tonen.
Opmerking: Er kan slechts één persoon tegelijk delen.
-
Klik in het vergaderingsvenster op het menu Delen om uw deelmogelijkheden te bekijken.
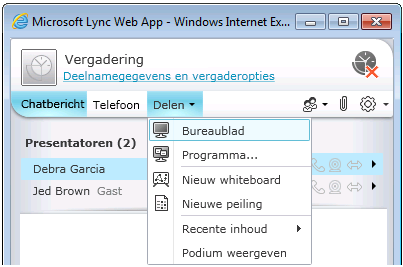
Uw bureaublad delen
-
Klik in het vergaderingsvenster op het menu Delen en klik vervolgens op Bureaublad.
Hebt u slechts één monitor, dan wordt deze getoond aan alle deelnemers. Hebt u meer dan één monitor, dan wordt u gevraagd om de monitor die u wilt delen te selecteren.
Een programma delen
-
Klik in het vergaderingsvenster op het menu Delen en klik vervolgens op Programma.
-
Selecteer in het dialoogvenster Programma's delen het programma of de programma's die u wilt tonen en klik op Delen.
Wanneer uw organisatie dit ondersteunt en u de machtigingen van een presentator hebt, kunt u PowerPoint-dia's aan deelnemers tonen:
-
Klik in het vergaderingsvenster op het menu Delen klik op PowerPoint-presentatieen selecteer daarna het PowerPoint-bestand.
-
Gebruik de navigatiepijltjes rechtsonder in het scherm om door uw presentatie te bladeren of klik op de knop Miniatuurweergaven tonen en klik op de dia die u wilt presenteren wanneer u uw presentatie in een afwijkende volgorde wilt tonen.
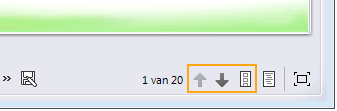
Het whiteboard is een nieuwe pagina voor notities en tekeningen waarvan alle deelnemers gebruik kunnen maken. U dient een presentator te zijn om een whiteboard te openen.
-
Klik in het vergaderingsvenster op het menu Delen en klik vervolgens op Nieuw whiteboard.
-
Gebruik de hulpmiddelen linksonder in het whiteboeard om te beginnen met het schrijven of tekenen op het whiteboard.
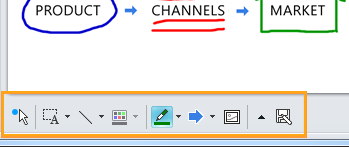
Organiseer een snelle stemronde over de huidige discussie of verzamel belangrijke informatie van deelnemers met een minimale hoeveelheid onderbreking. U dient een presentator te zijn om een peiling te maken.
-
Klik in het vergaderingsvenster op het menu Delen en klik vervolgens op Nieuwe peiling.
-
Type uw vraag en tenminste twee mogelijke antwoorden en klik vervolgens op OK.
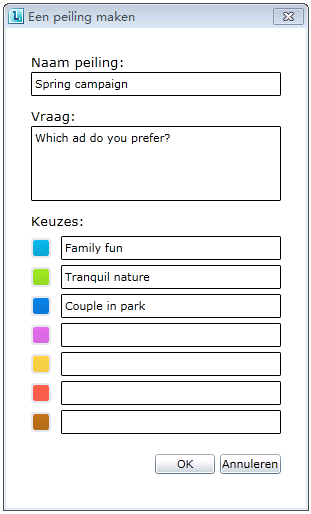
Wanneer er niemand anders iets deelt wordt uw peiling geopend en kunnen de deelnemers hun stem geven.
-
Probeer één van de volgende dingen:
-
Wilt u de peiling wijzigen, klik dan op de knop De vraag en antwoorden van de peiling bewerken onderaan het peiling -/vergaderingsvenster
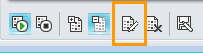
-
TWilt u de deelnemers en de andere presentators in staat stellen de resultaten van de voortdurende peiling te bekijken, klik dan op de knop Resultaten aan iedereen weergeven.